Mit der Kollaborationsplattform Talk können Sie auf Ihrem eigenen Server chatten und Videogespräche führen.
Chats und Anrufe finden in Unterhaltungen statt. Sie können eine beliebige Anzahl von Unterhaltungen erstellen. Es gibt zwei Arten von Konversationen:
Sie können einen direkten Einzelchat erstellen, indem Sie nach dem Namen eines Nutzers, einer Gruppe oder eines Kreises suchen und darauf klicken. Für einen einzelnen Benutzer wird sofort eine Unterhaltung erstellt und Sie können mit dem Chat beginnen. Für eine Gruppe oder einen Kreis können Sie einen Namen und Einstellungen wählen, bevor Sie die Unterhaltung erstellen und die Teilnehmer hinzufügen.
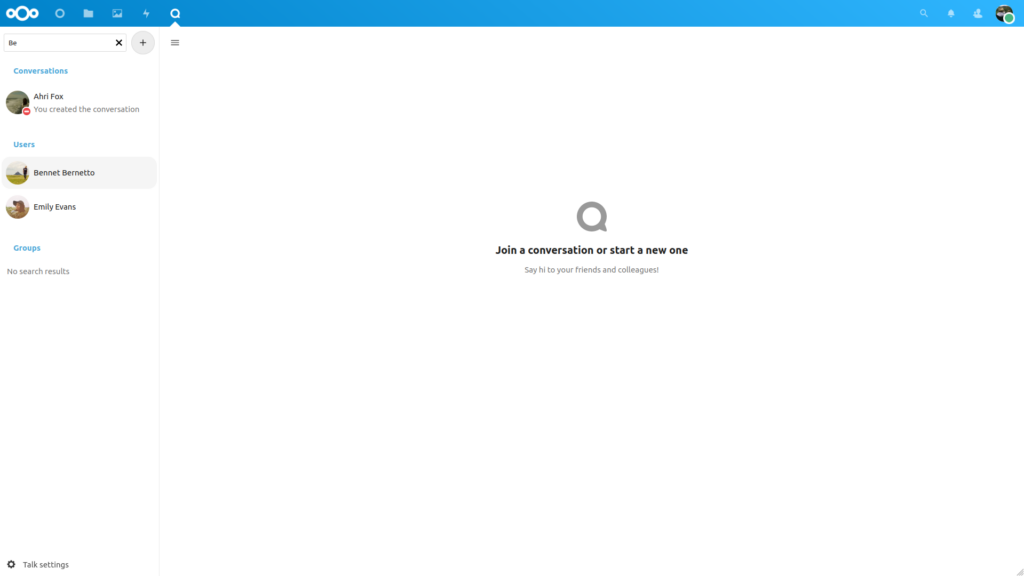
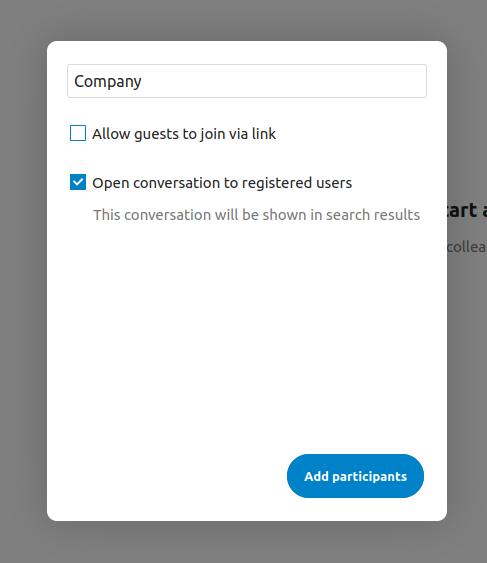
Im zweiten Schritt können Sie Teilnehmer hinzufügen und die Erstellung der Konversation abschließen.
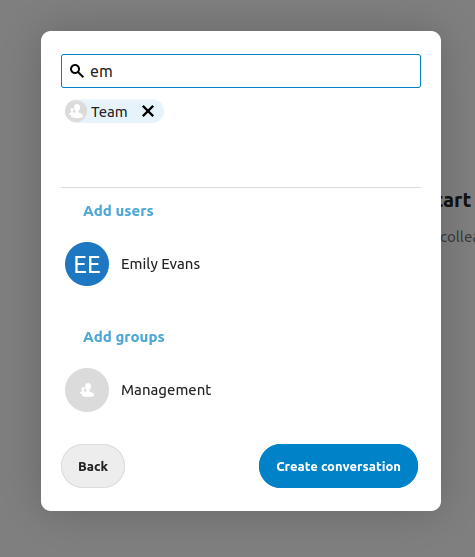
Sie können die Erstellung eines Gesprächs jederzeit abbrechen, indem Sie außerhalb des weißen Menübereichs klicken.
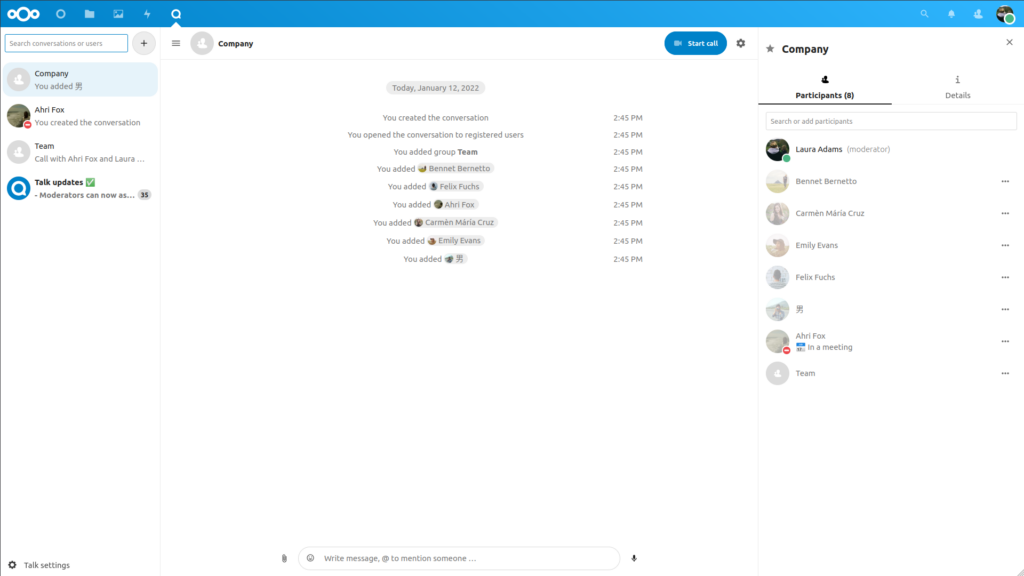
Sie können Dateien in einem Chat auf 3 Arten freigeben.
Zunächst können Sie sie einfach per Drag?n?Drop in den Chat ziehen.
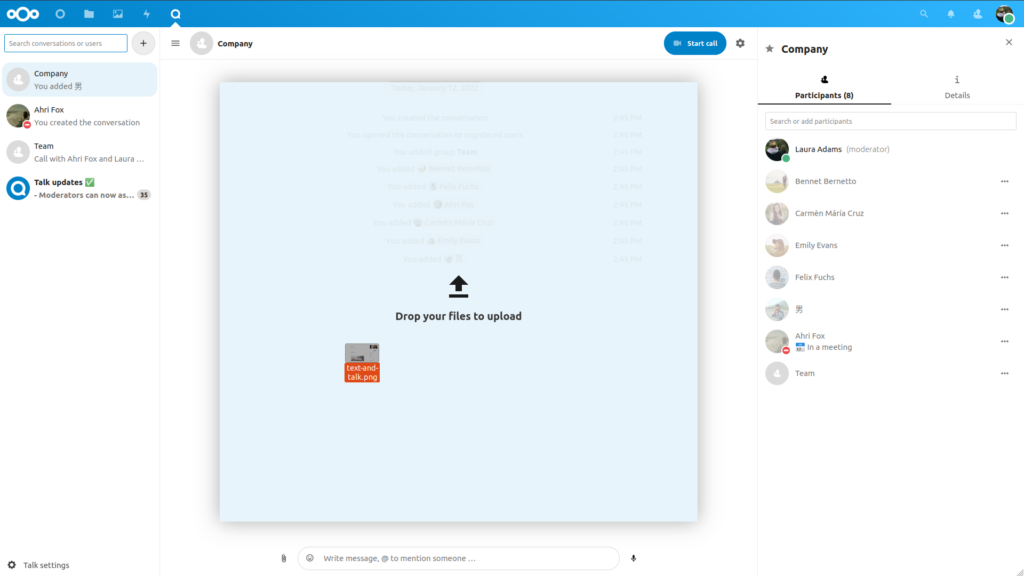
Zweitens können Sie eine Datei aus Ihrer Collaboration-Plattform Files oder einem Dateimanager auswählen, indem Sie die kleine Büroklammer anklicken und den Ort auswählen, von dem Sie die Datei holen möchten.
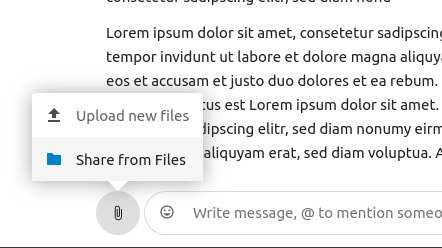
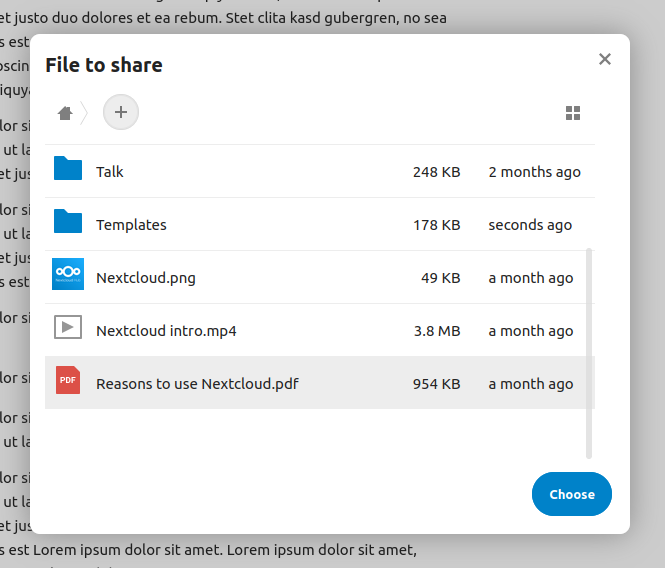
Sie können weitere Dateien hinzufügen, bis Sie fertig sind und die Dateien freigeben möchten.
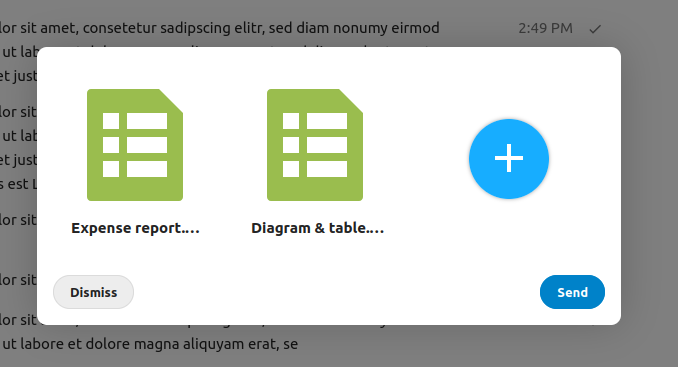
Alle Benutzer können auf die Dateien klicken, um sie anzusehen, zu bearbeiten oder herunterzuladen, unabhängig davon, ob sie ein Benutzerkonto haben. Für Nutzer mit einem Konto wird die Datei automatisch freigegeben, während sie für externe Gastnutzer als öffentlicher Link freigegeben wird.
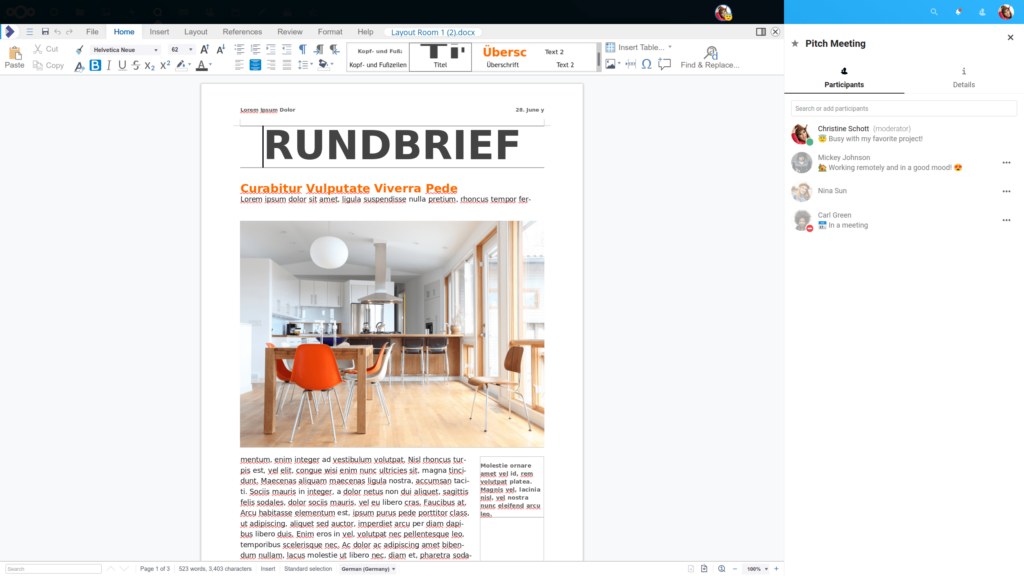
Sie können Emoji mithilfe der Auswahlfunktion links neben dem Texteingabefeld hinzufügen.
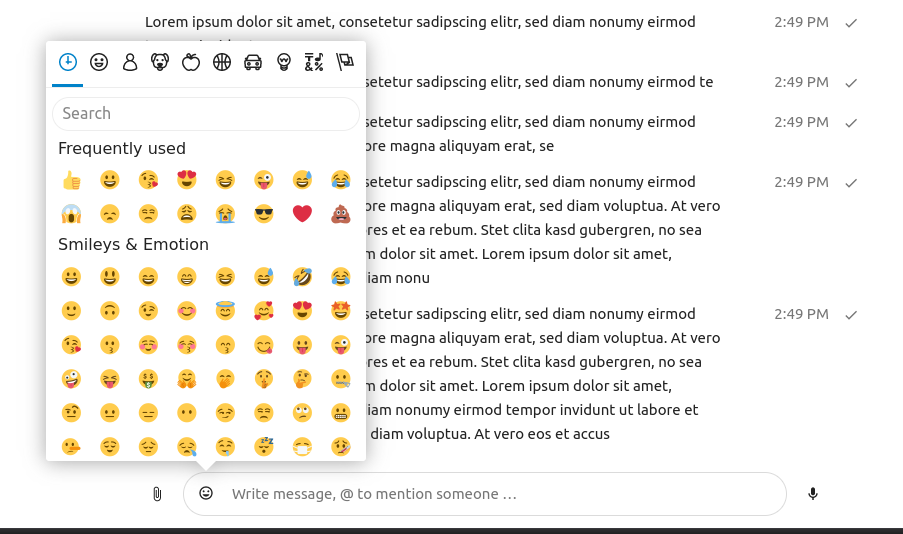
Sie können auf eine Nachricht antworten, indem Sie den Pfeil benutzen, der erscheint, wenn Sie den Mauszeiger über eine Nachricht bewegen.
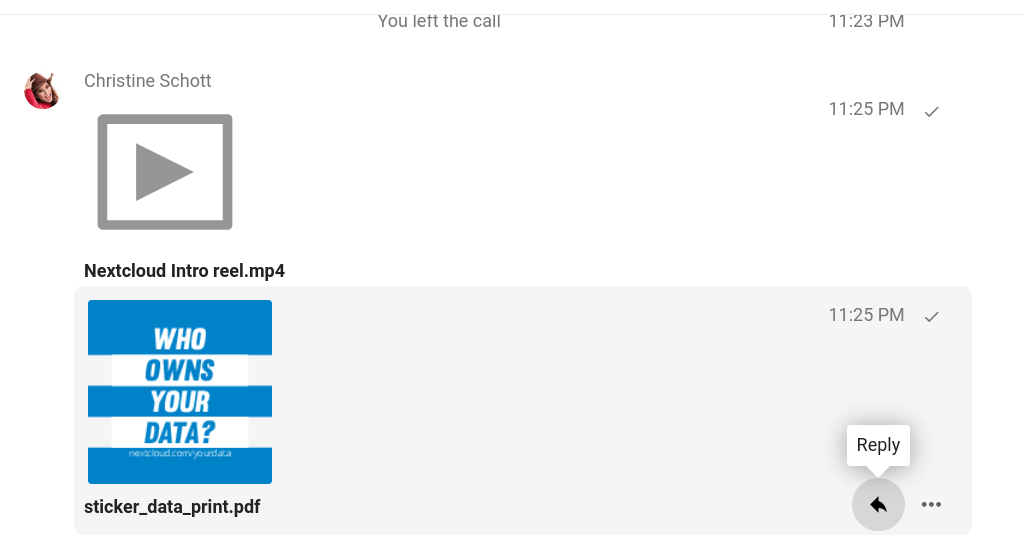
In der ... können Sie auch wählen, ob Sie privat antworten möchten. Dadurch wird ein Chat unter vier Augen eröffnet.
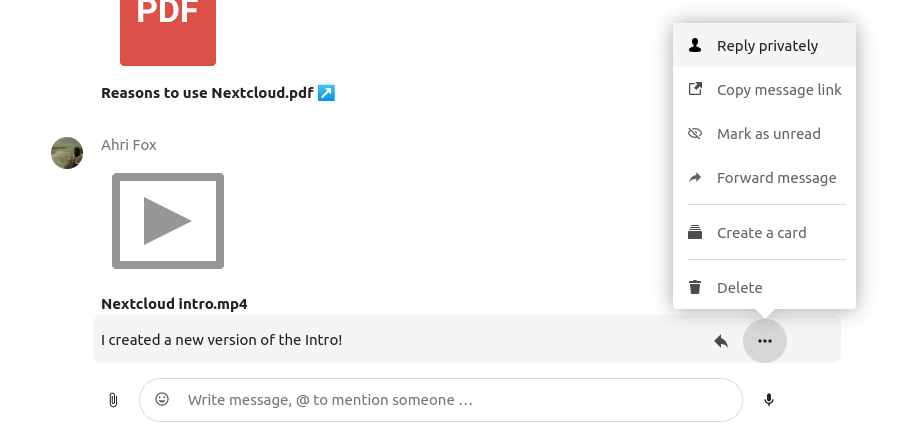
Hier können Sie auch einen direkten Link zu der Nachricht erstellen oder sie als ungelesen markieren, so dass Sie beim nächsten Mal, wenn Sie den Chat betreten, dorthin zurückblättern können. Wenn es sich um eine Datei handelt, können Sie die Datei unter Dateien anzeigen.
Sie sind immer Moderator in Ihrem neuen Gespräch. In der Teilnehmerliste können Sie andere Teilnehmer zu Moderatoren befördern, indem Sie die ... rechts neben dem Benutzernamen, weisen Sie ihnen benutzerdefinierte Berechtigungen zu oder entfernen Sie sie aus der Konversation.
Wenn Sie die Berechtigungen eines Benutzers ändern, der einer öffentlichen Konversation beigetreten ist, wird er auch dauerhaft zu dieser Konversation hinzugefügt.
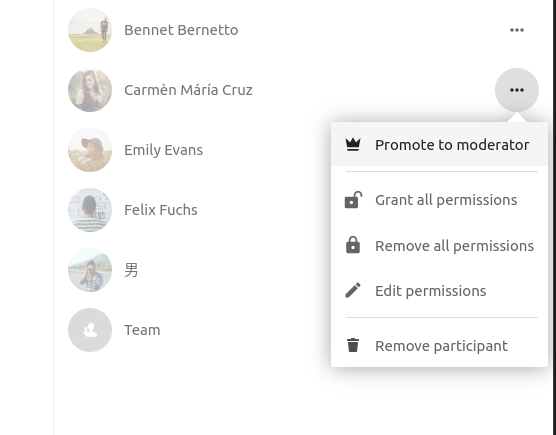
Moderatoren können die Konversation konfigurieren. Wählen Sie EinstellungenKonversation aus dem Zahnradmenü der Konversation oben, um auf die Einstellungen zuzugreifen.
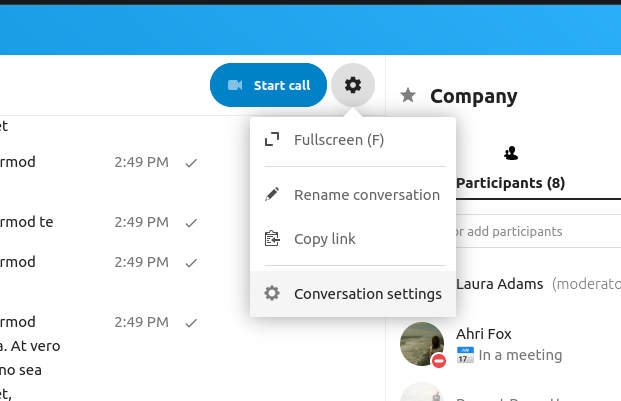
Hier können Sie die Beschreibung, den Gastzugang, ob die Konversation für andere auf dem Server sichtbar ist und mehr konfigurieren.
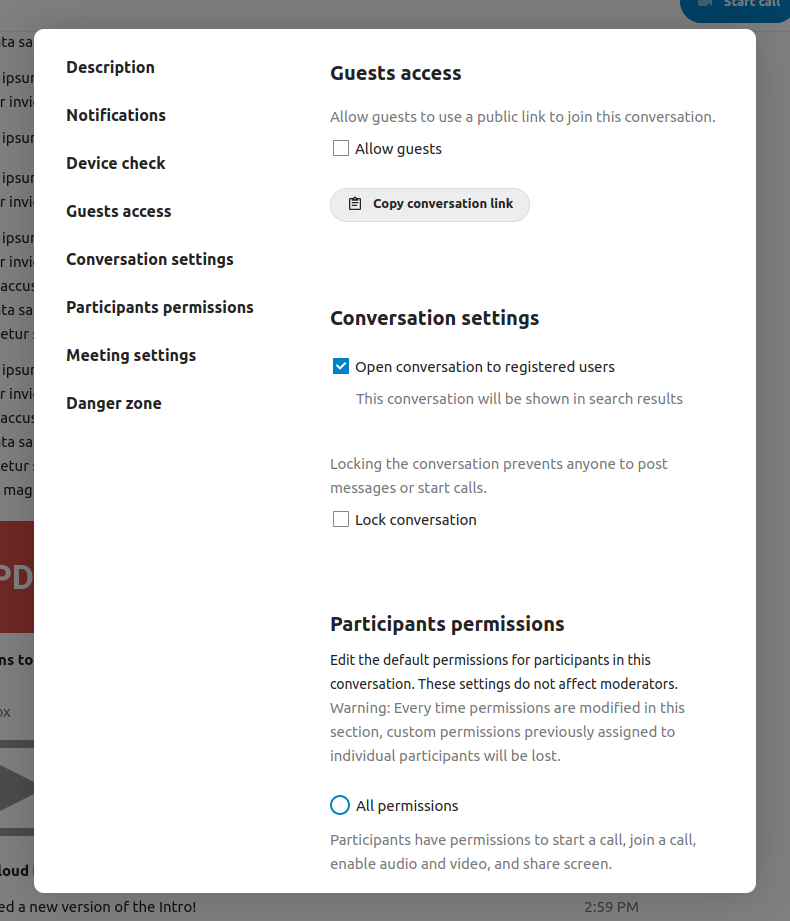
Wenn Sie sich in einem Gespräch befinden, können Sie jederzeit einen Anruf mit der Taste aufrufen aufrufenStart Schaltfläche. Andere Teilnehmer werden benachrichtigt und können dem Gespräch beitreten. Wenn ein anderer Teilnehmer bereits ein Gespräch begonnen hat, wird die Schaltfläche grün angezeigt. Beitreten Taste.
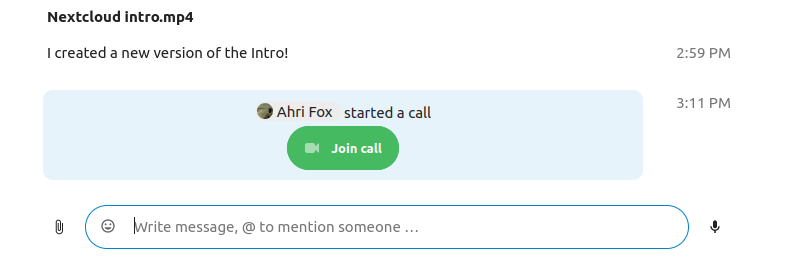
Während eines Anrufs können Sie Ihr Mikrofon stummschalten und Ihr Video mit den Schaltflächen auf der rechten Seite der oberen Leiste oder mit den Tastenkombinationen deaktivieren M um den Ton stumm zu schalten und V um das Video zu deaktivieren. Sie können auch die Leertaste verwenden, um die Stummschaltung zu aktivieren. Wenn Sie stummgeschaltet sind, können Sie durch Drücken der Leertaste die Stummschaltung aufheben, so dass Sie sprechen können, bis Sie die Leertaste loslassen. Wenn Sie die Stummschaltung aufgehoben haben, werden Sie durch Drücken der Leertaste stummgeschaltet, bis Sie die Leertaste loslassen.
Mit dem kleinen Pfeil über dem Videostream können Sie Ihr Video ausblenden (nützlich bei einer Bildschirmfreigabe). Mit dem kleinen Pfeil können Sie es wieder einblenden.
Sie können auf Ihre Einstellungen zugreifen und eine andere Webcam, ein anderes Mikrofon und andere Einstellungen im Fenster ... Menü in der oberen Leiste.
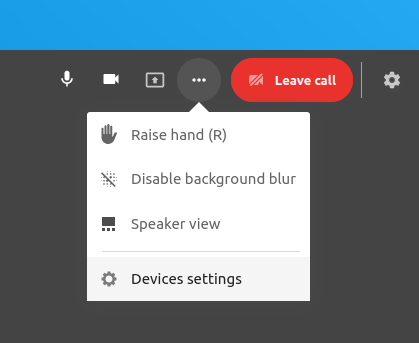
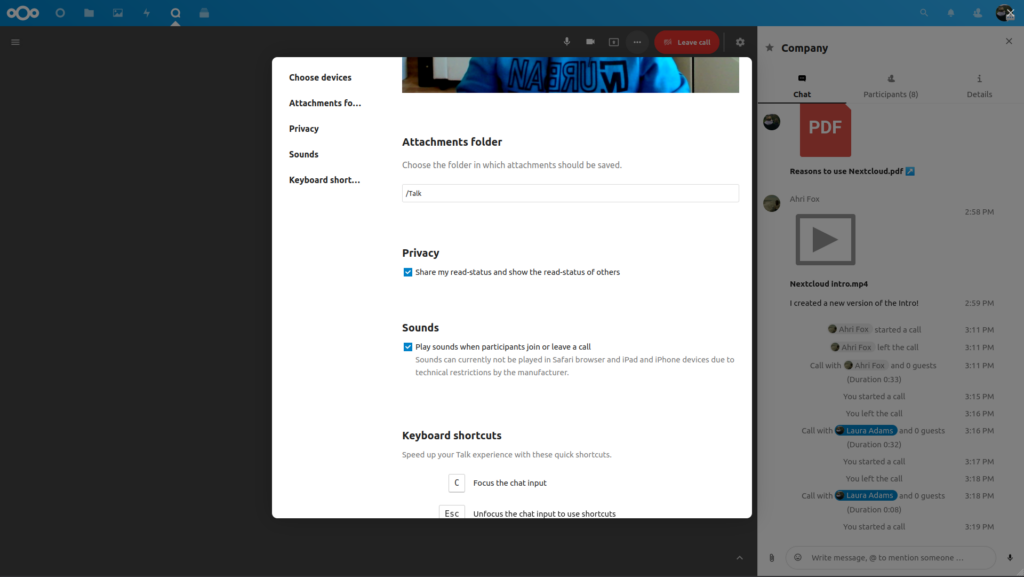
Sie können auf das Monitorsymbol in Ihrem Videostream klicken, um Ihren Bildschirm freizugeben. Je nach Browser haben Sie die Möglichkeit, einen Monitor, ein Anwendungsfenster oder eine einzelne Browser-Registerkarte freizugeben.
Sie können die Ansicht während eines Anrufs mit dem kleinen Vier-Block-Symbol oben rechts zwischen der Promoted-Ansicht und der Rasteransicht wechseln. In der Rasteransicht werden alle Teilnehmer gleich groß angezeigt. Wenn die Teilnehmer nicht auf den Bildschirm passen, werden links und rechts Schaltflächen angezeigt, mit denen Sie navigieren können.
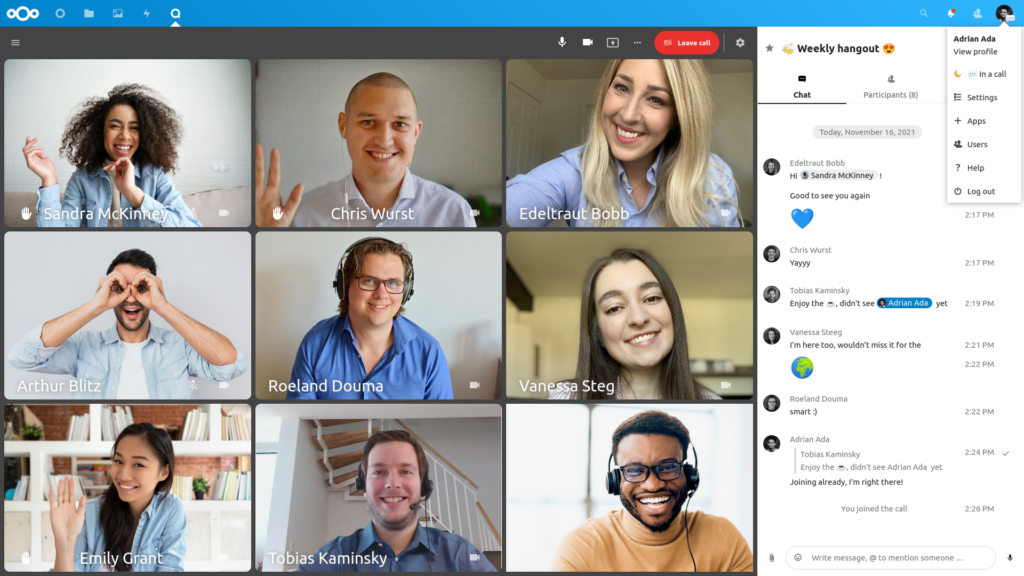
Die Promoted-Ansicht zeigt den Sprecher groß und die anderen in einer Reihe darunter. Wenn die Personen nicht auf den Bildschirm passen, werden links und rechts Schaltflächen angezeigt, mit denen Sie navigieren können.
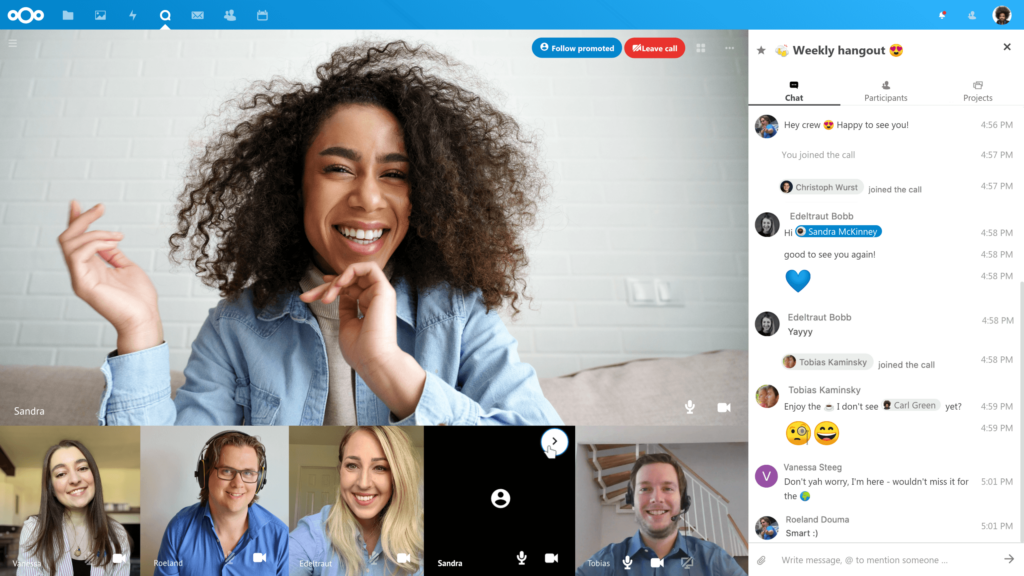
Mögen Sie Kekse?
Wir verwenden Cookies, um Ihnen das beste Erlebnis auf unserer Website zu bieten.