Hinweis
Die Kalender-App wird mit der Collaboration-Plattform installiert
Hub ist standardmäßig aktiviert, kann aber deaktiviert werden. Bitte fragen Sie Ihren Administrator danach.
Die Kalender-App der Collaboration-Plattform funktioniert ähnlich wie andere Kalenderanwendungen, mit denen Sie Ihre Collaboration-Plattform-Kalender und -Termine synchronisieren können.
Wenn Sie zum ersten Mal auf die Kalender-App zugreifen, wird ein erster Standardkalender für Sie erstellt.
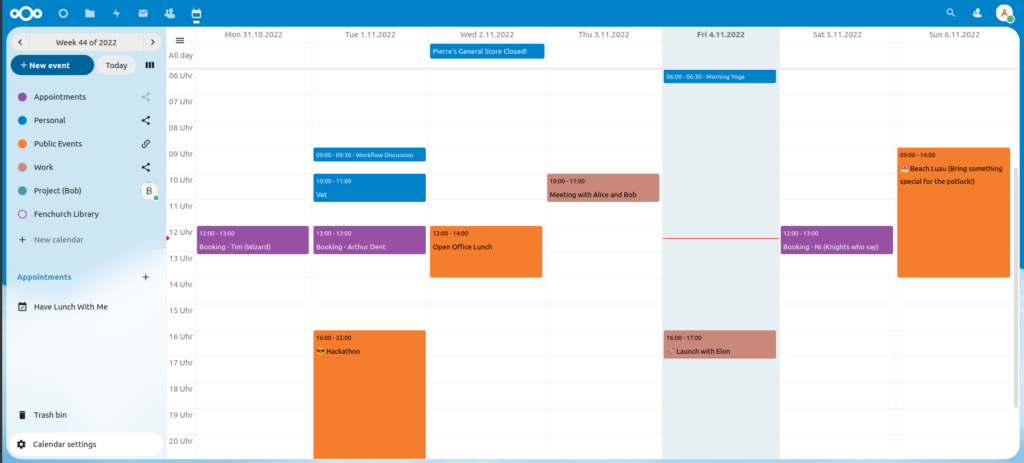
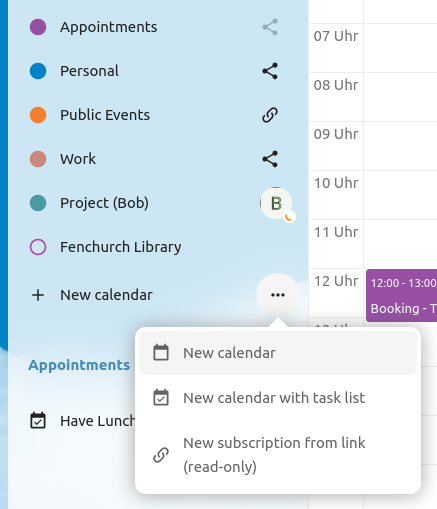
1. Klicken Sie auf + Neuer Kalender in der linken Seitenleiste.
2. Geben Sie einen Namen für Ihren neuen Kalender ein, z. B. "Arbeit", "Zuhause" oder "Marketingplanung".
3. Nachdem Sie auf das Häkchen geklickt haben, wird Ihr neuer Kalender erstellt und kann mit allen Ihren Geräten synchronisiert, mit neuen Terminen gefüllt und mit Ihren Freunden und Kollegen geteilt werden.
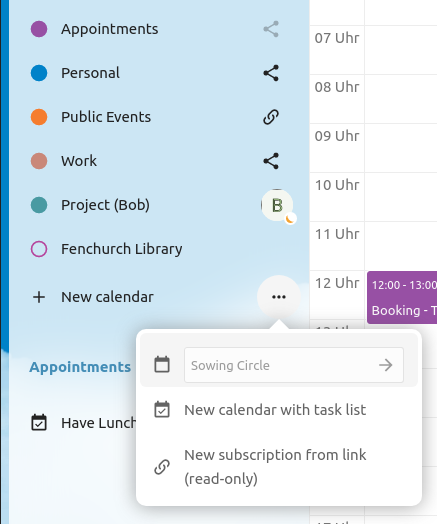
Wenn Sie Ihren Kalender und die dazugehörigen Termine in Ihre Collaboration-Plattforminstanz übertragen möchten, ist der Import die beste Methode.
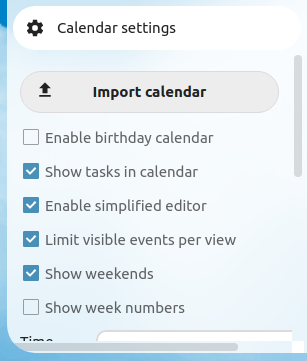
Manchmal möchten Sie vielleicht die Farbe oder den gesamten Namen eines zuvor importierten oder erstellten Kalenders ändern. Möglicherweise möchten Sie ihn auch auf Ihre lokale Festplatte exportieren oder ihn für immer löschen.
Hinweis
Bitte bedenken Sie, dass das Löschen eines Kalenders ein unwiderruflicher Vorgang ist. Nach dem Löschen gibt es keine Möglichkeit, den Kalender wiederherzustellen, es sei denn, Sie haben ein lokales Backup.
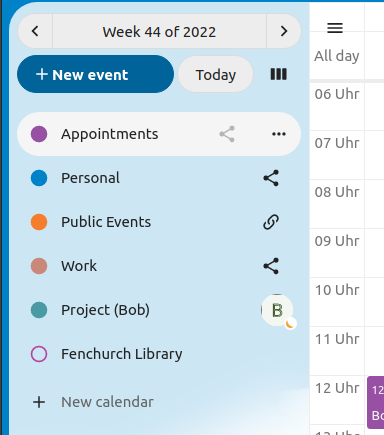
1. Klicken Sie auf das Drei-Punkte-Menü des jeweiligen Kalenders.
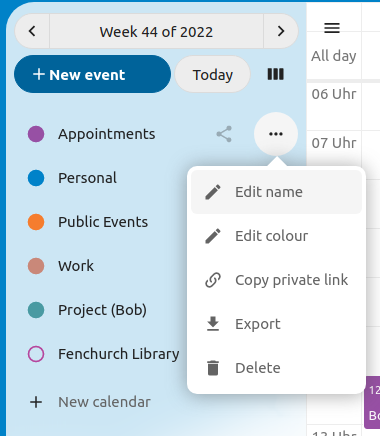
Sie können Ihren Kalender für andere Benutzer oder Gruppen freigeben. Die Freigabe von Kalendern kann mit Schreibzugriff oder nur mit Lesezugriff erfolgen. Bei der Freigabe eines Kalenders mit Schreibzugriff können die Benutzer, für die der Kalender freigegeben ist, neue Termine im Kalender erstellen sowie bestehende Termine bearbeiten und löschen.
Hinweis
Die Freigabe von Kalendern kann derzeit weder akzeptiert noch abgelehnt werden. Wenn Sie einen Kalender, den jemand mit Ihnen geteilt hat, nicht mehr haben möchten, können Sie auf das 3-Punkte-Menü neben dem Kalender in der Kalenderliste klicken und auf "Freigabe für mich aufheben" klicken. Die Freigabe von Kalendern für eine Gruppe kann von Einzelpersonen nicht aufgehoben werden.
Kalender können über einen öffentlichen Link veröffentlicht werden, um sie für externe Benutzer sichtbar (schreibgeschützt) zu machen. Sie können einen öffentlichen Link erstellen, indem Sie das Freigabemenü für einen Kalender öffnen und auf "+" neben "Freigabelink" klicken. Nach der Erstellung können Sie den öffentlichen Link in Ihre Zwischenablage kopieren oder per E-Mail versenden.
Es gibt auch einen "Einbettungscode", der einen HTML-iframe bereitstellt, um Ihren Kalender in öffentliche Seiten einzubetten.
Mehrere Kalender können gemeinsam genutzt werden, indem ihre eindeutigen Token an das Ende eines eingebetteten Links angehängt werden. Einzelne Token finden Sie am Ende des öffentlichen Links jedes Kalenders. Die vollständige Adresse sieht wie folgt aus: https://cloud.example.com/index.php/apps/calendar/embed/-
Um die Standardansicht oder das Datum eines eingebetteten Kalenders zu ändern, müssen Sie eine URL angeben, die wie https://cloud.example.com/index.php/apps/calendar/embed/// aussieht. In dieser URL müssen Sie die folgenden Variablen ersetzen:
Auf der öffentlichen Seite können die Nutzer den Abonnementlink für den Kalender abrufen und den gesamten Kalender direkt exportieren.
Sie können iCal-Kalender direkt in Ihrer Collaboration-Plattform abonnieren. Durch die Unterstützung dieses interoperablen Standards (RFC 5545) haben wir die Collaboration-Plattform
Kalender kompatibel zu Google Calendar, Apple iCloud und vielen anderen Kalender-Servern, mit denen Sie Ihre Kalender austauschen können, einschließlich Abonnement-Links von Kalendern, die auf anderen Collaboration-Plattformen veröffentlicht wurden
Instanzen, wie oben beschrieben.
1. Klicken Sie in der linken Seitenleiste auf + Neues Abonnement.
2. Geben Sie den Link des gemeinsamen Kalenders, den Sie abonnieren möchten, ein oder fügen Sie ihn ein.
Beendet. Ihre Kalenderabonnements werden regelmäßig aktualisiert.
Hinweis
Die Abonnements werden standardmäßig jede Woche aktualisiert. Möglicherweise hat Ihr Administrator diese Einstellung geändert.
Ereignisse können durch Klicken in den Bereich erstellt werden, in dem das Ereignis geplant ist. In der Tages- und Wochenansicht des Kalenders klicken Sie einfach auf den Bereich, in dem das Ereignis stattfinden soll, und lassen Sie den Cursor wieder los.
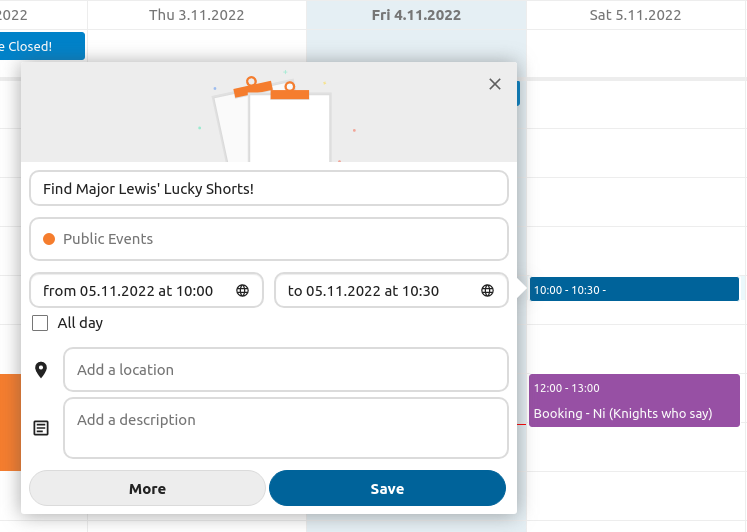
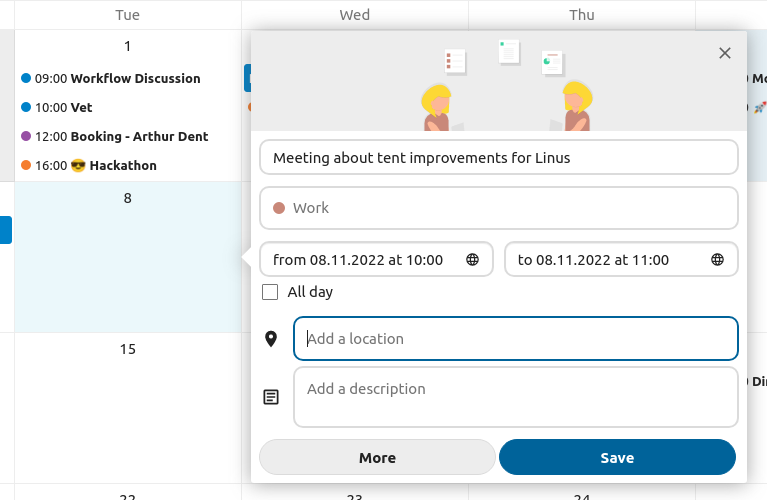
Danach können Sie den Namen des Ereignisses eingeben (z. B. Treffen mit Lukas)wählen Sie den Kalender, in dem Sie das Ereignis speichern möchten (z. B. Persönlich, Arbeit), überprüfen und konkretisieren Sie die Zeitspanne oder legen Sie das Ereignis als ganztägiges Ereignis fest. Optional können Sie einen Ort und eine Beschreibung angeben.
Wenn Sie erweiterte Details bearbeiten möchten, wie zum Beispiel die Teilnehmer oder Mahnungen, oder wenn Sie das Ereignis als Wiederholungsereignis festlegen möchten, klicken Sie auf die Schaltfläche Mehr, um den erweiterten Seitenleisteneditor zu öffnen.
Hinweis
Wenn Sie immer den erweiterten Seitenleisten-Editor anstelle des einfachen Ereignis-Editors öffnen möchten, können Sie im Abschnitt Einstellungen & Import der App ein Häkchen bei Einfachen Ereignis-Editor überspringen setzen.
Mit einem Klick auf die blaue Schaltfläche Erstellen wird das Ereignis schließlich erstellt.
Wenn Sie ein bestimmtes Ereignis bearbeiten, duplizieren oder löschen möchten, müssen Sie zunächst auf das Ereignis klicken.
Danach können Sie alle Ereignisdetails neu einstellen und den erweiterten Seitenleisten-Editor öffnen, indem Sie auf Mehr klicken.
Wenn Sie auf die Schaltfläche Aktualisieren klicken, wird das Ereignis aktualisiert. Um Ihre Änderungen zu verwerfen, klicken Sie auf das Schließen-Symbol oben rechts im Popup oder im Seitenleisten-Editor.
Wenn Sie die Seitenleistenansicht öffnen und auf das Drei-Punkte-Menü neben dem Ereignisnamen klicken, haben Sie die Möglichkeit, das Ereignis als .ics-Datei zu exportieren oder es aus Ihrem Kalender zu entfernen.
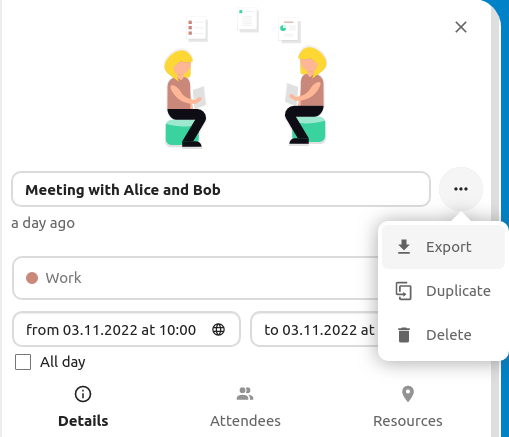
Tipp
Wenn Sie Ereignisse löschen, landen sie in Ihrem Papierkorb. Dort können Sie versehentlich gelöschte Ereignisse wiederherstellen.
Sie können ein Ereignis auch aus dem Basis-Editor exportieren, duplizieren oder löschen.
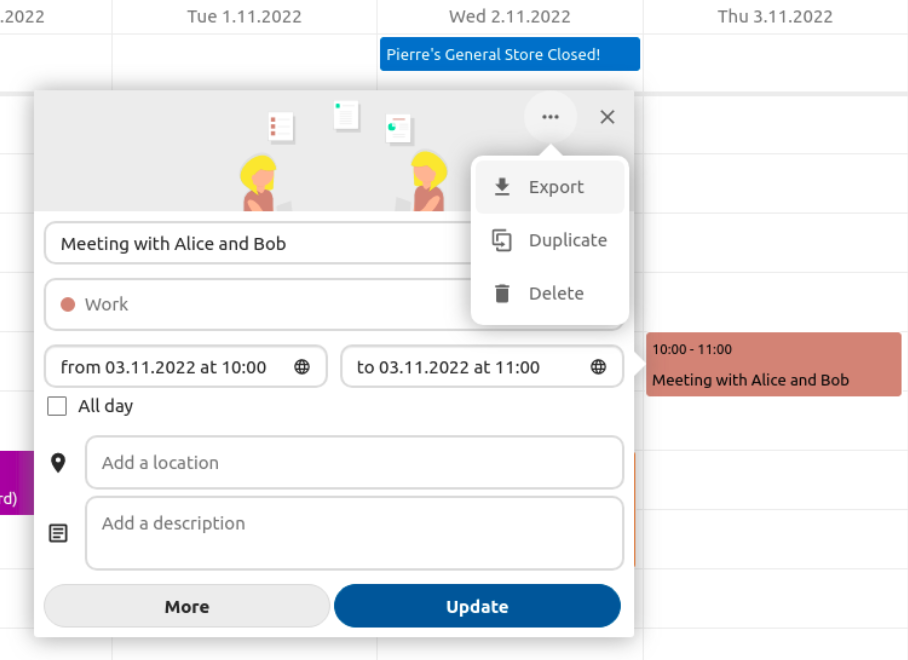
Sie können Teilnehmer zu einer Veranstaltung hinzufügen, um sie wissen zu lassen, dass sie eingeladen sind. Sie erhalten eine E-Mail-Einladung und können ihre Teilnahme an der Veranstaltung bestätigen oder absagen. Teilnehmer können andere Benutzer Ihrer Collaboration-Plattform, Kontakte in Ihren Adressbüchern und direkte E-Mail-Adressen sein. Sie können auch den Grad der Teilnahme pro Teilnehmer ändern oder die E-Mail-Informationen für einen bestimmten Teilnehmer deaktivieren.
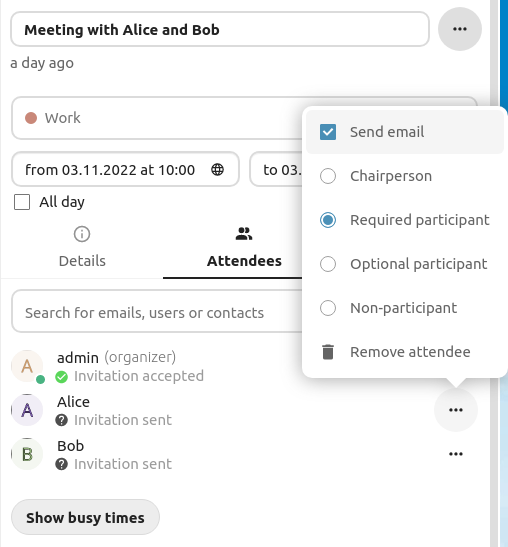
Tipp
Wenn Sie andere Nutzer der Collaboration-Plattform als Teilnehmer zu einer Veranstaltung hinzufügen, können Sie, falls verfügbar, auf deren freie Arbeitszeiten zugreifen und so den besten Zeitpunkt für Ihre Veranstaltung ermitteln. Legen Sie Ihre Arbeitszeiten fest, um anderen mitzuteilen, wann Sie verfügbar sind. Frei/Gebucht-Informationen sind nur für andere Benutzer auf derselben Collaboration-Plattform-Instanz verfügbar.
Achtung
Nur der Eigentümer des Kalenders kann Einladungen verschicken. Die Teilnehmer können dies nicht tun, unabhängig davon, ob sie Schreibzugriff auf den Kalender des Ereignisses haben oder nicht.
Achtung
Die Server-Administration muss den E-Mail-Server auf der Registerkarte Grundeinstellungen einrichten, da diese E-Mail für den Versand von Einladungen verwendet wird.
Ähnlich wie Teilnehmer können Sie Räume und Ressourcen zu Ihren Veranstaltungen hinzufügen. Das System stellt sicher, dass jeder Raum und jede Ressource konfliktfrei gebucht wird. Wenn ein Benutzer den Raum oder die Ressource zum ersten Mal zu einer Veranstaltung hinzufügt, wird er als akzeptiert angezeigt. Bei allen weiteren Veranstaltungen, die sich zeitlich überschneiden, wird der Raum oder die Ressource als abgelehnt angezeigt.
Hinweis
Räume und Ressourcen werden nicht von der Collaboration-Plattform selbst verwaltet und die Kalender-App erlaubt es Ihnen nicht, eine Ressource hinzuzufügen oder zu ändern. Ihr Administrator muss Ressourcen-Backends installieren und möglicherweise konfigurieren, bevor Sie sie als Benutzer verwenden können.
Sie können Erinnerungen einrichten, um vor dem Eintreten eines Ereignisses benachrichtigt zu werden. Die derzeit unterstützten Benachrichtigungsmethoden sind:
Sie können Erinnerungen zu einem bestimmten Zeitpunkt im Zusammenhang mit dem Ereignis oder zu einem bestimmten Datum einstellen.
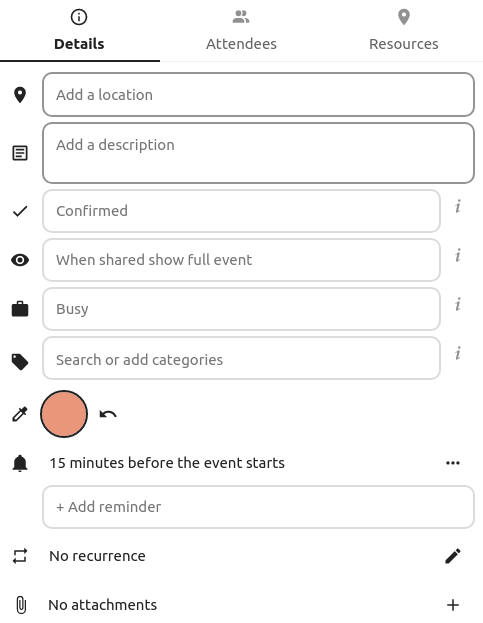
Hinweis
Nur der Eigentümer des Kalenders und Personen oder Gruppen, für die der Kalender mit Schreibzugriff freigegeben ist, erhalten Benachrichtigungen. Wenn Sie keine Benachrichtigungen erhalten, aber meinen, dass Sie sie erhalten sollten, könnte Ihr Administrator dies für Ihren Server ebenfalls deaktiviert haben.
Hinweis
Wenn Sie Ihren Kalender mit mobilen Geräten oder anderen Clients von Drittanbietern synchronisieren, werden Benachrichtigungen möglicherweise auch dort angezeigt.
Ein Ereignis kann als "wiederkehrend" festgelegt werden, so dass es jeden Tag, jede Woche, jeden Monat oder jedes Jahr stattfinden kann. Es können spezifische Regeln hinzugefügt werden, um festzulegen, an welchem Wochentag das Ereignis stattfindet, oder komplexere Regeln, wie z. B. jeden vierten Mittwoch im Monat.
Sie können auch feststellen, wann der Rückfall endet.
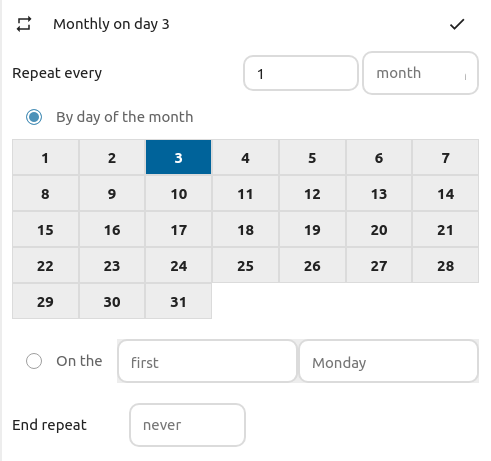
Wenn Sie Ereignisse, Aufgaben oder einen Kalender im Kalender löschen, sind Ihre Daten noch nicht weg. Stattdessen werden diese Elemente in einem Mülleimer gesammelt. Dieser bietet Ihnen die Möglichkeit, eine Löschung rückgängig zu machen. Nach einer Zeitspanne, die standardmäßig 30 Tage beträgt (möglicherweise hat Ihre Verwaltung diese Einstellung geändert), werden diese Elemente endgültig gelöscht. Sie können Objekte auch schon früher endgültig löschen, wenn Sie dies wünschen.
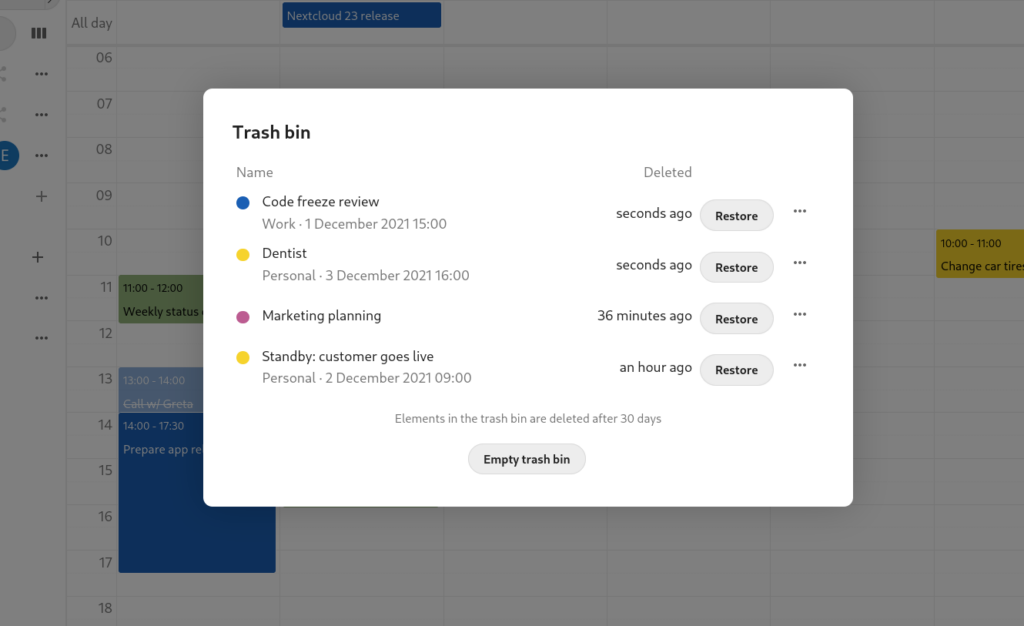
Mit der Schaltfläche Mülleimer leeren wird der gesamte Inhalt des Mülleimers in einem Schritt gelöscht.
Tipp
Der Mülleimer ist nur über die Kalender-App zugänglich. Alle verbundenen Anwendungen können seinen Inhalt nicht anzeigen. Allerdings landen auch Ereignisse, Aufgaben und Kalender, die in verbundenen Anwendungen oder Apps gelöscht wurden, im Papierkorb.
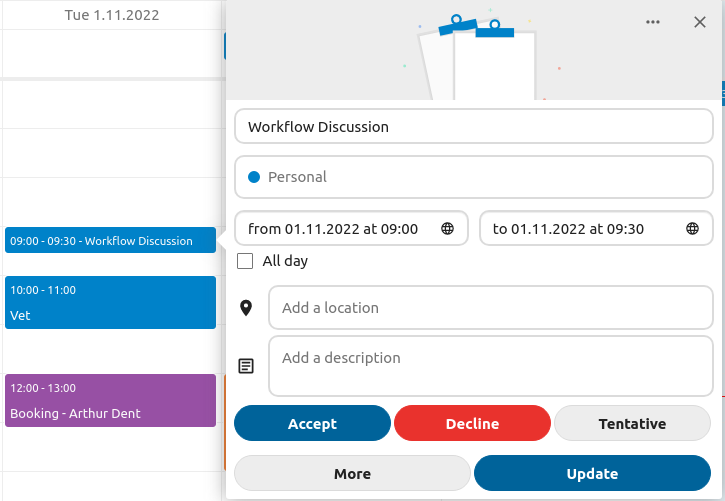
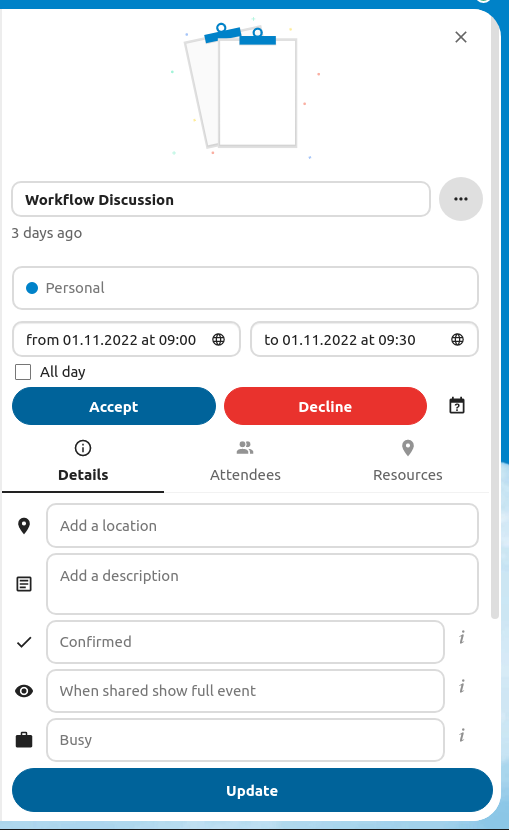
Die allgemeine Verfügbarkeit unabhängig von geplanten Ereignissen kann in den Groupware-Einstellungen der Collaboration-Plattform festgelegt werden. Diese Einstellungen werden in der Frei/Gebucht-Ansicht angezeigt, wenn Sie eine Besprechung mit anderen Personen im Kalender planen. Einige verbundene Clients wie Thunderbird zeigen diese Daten ebenfalls an.
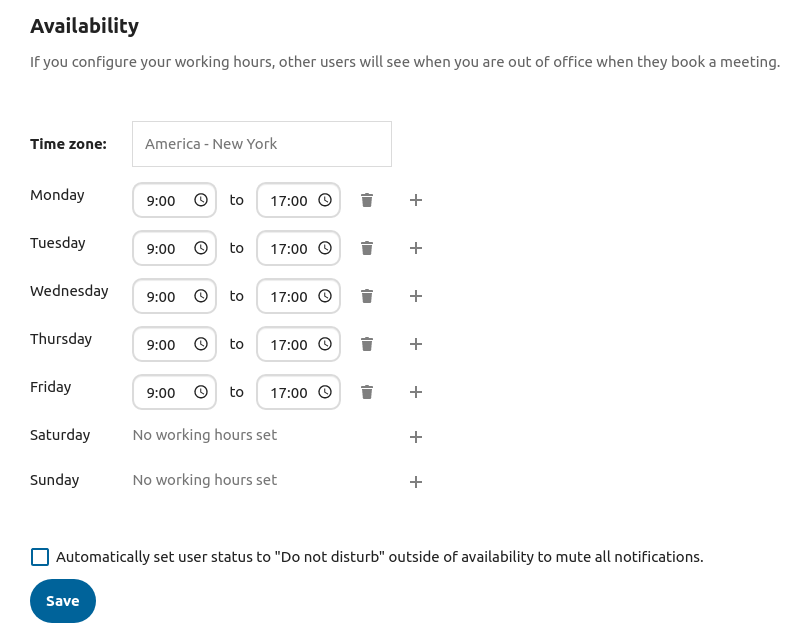
Der Geburtstagskalender ist ein automatisch generierter Kalender, der die Geburtstage automatisch aus Ihren Kontakten holt. Die einzige Möglichkeit, diesen Kalender zu bearbeiten, besteht darin, Ihre Kontakte mit Geburtstagsdaten zu hinterlegen. Sie können diesen Kalender nicht direkt in der Kalender-App bearbeiten.
Hinweis
Wenn Sie den Geburtstagskalender nicht sehen, hat Ihr Administrator ihn möglicherweise für Ihren Server deaktiviert.
Ab Kalender v3 kann die App Termin-Slots generieren, die andere Nutzer der Collaboration-Plattform, aber auch Personen ohne Konto auf der Instanz buchen können. Termine bieten eine feingranulare Kontrolle darüber, wann Sie möglicherweise Zeit für ein Treffen haben. Damit entfällt die Notwendigkeit, E-Mails hin- und herzuschicken, um ein Datum und eine Uhrzeit zu vereinbaren.
In diesem Abschnitt wird der Begriff Organisator für die Person verwendet, der der Kalender gehört und die Terminslots einrichtet. Der Teilnehmer ist die Person, die einen der Termine bucht.
Als Organisator von Terminen öffnen Sie die Hauptbenutzeroberfläche des Kalenders. In der linken Seitenleiste finden Sie einen Abschnitt für Termine, wo Sie den Dialog zum Erstellen eines neuen Termins öffnen können.
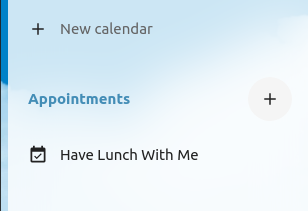
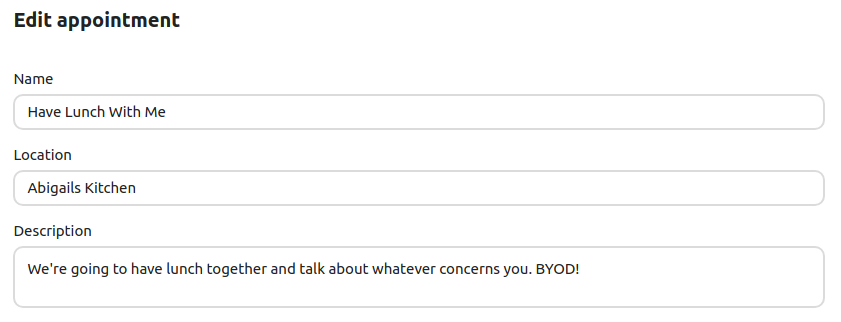
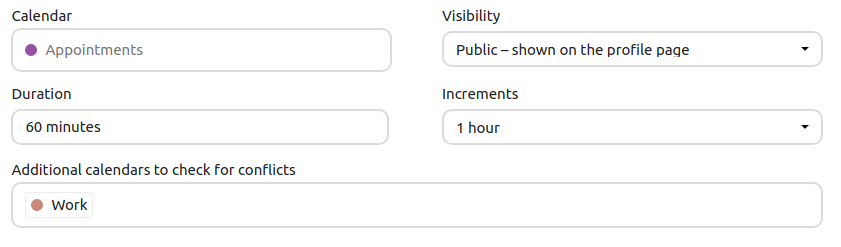
Hinweis
Den Teilnehmern werden nur Termine angezeigt, die nicht mit bestehenden Veranstaltungen in Ihren Konfliktkalendern kollidieren.
Der Organisator eines Termins kann angeben, zu welchen Zeiten der Woche eine Buchung generell möglich ist. Das können die Arbeitszeiten sein, aber auch jeder andere individuelle Zeitplan.
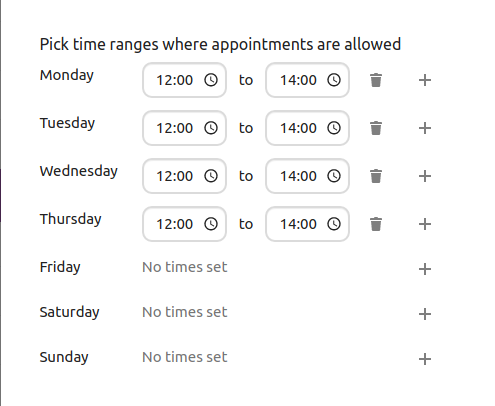
Manche Termine erfordern eine gewisse Vorbereitungszeit, z. B. wenn Sie sich an einem Veranstaltungsort treffen und dorthin fahren müssen. Der Organisator kann eine Zeitspanne auswählen, die frei sein muss. Nur Termine, die nicht mit anderen Veranstaltungen während der Vorbereitungszeit kollidieren, sind verfügbar. Außerdem gibt es die Möglichkeit, nach jedem Termin eine Zeit festzulegen, die frei sein muss. Um zu verhindern, dass ein Teilnehmer zu kurzfristig bucht, kann eingestellt werden, wie schnell der nächstmögliche Termin stattfinden kann. Durch die Festlegung einer maximalen Anzahl von Slots pro Tag kann die Anzahl der möglichen Terminbuchungen durch Teilnehmer begrenzt werden.
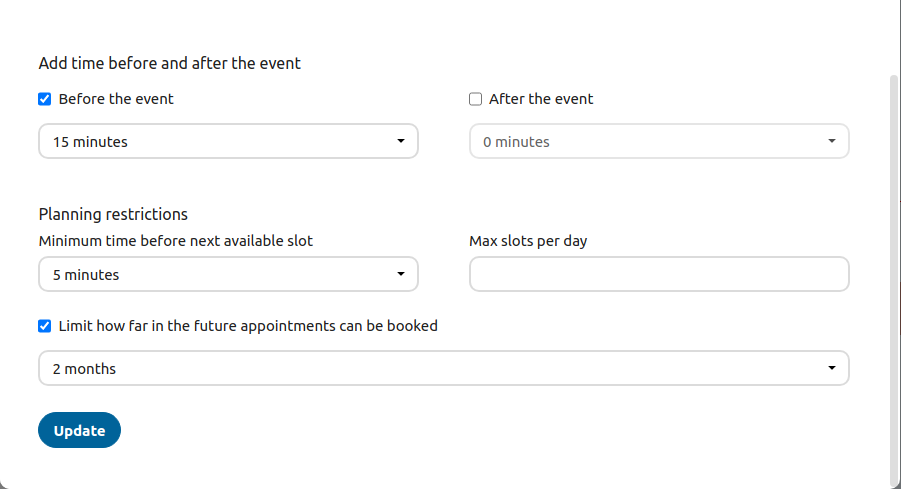
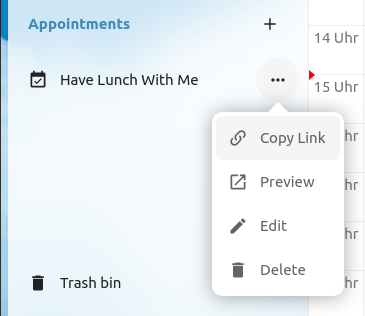
Die Buchungsseite zeigt einem Teilnehmer den Titel, den Ort, die Beschreibung und die Dauer eines Termins an. Für einen ausgewählten Tag gibt es eine Liste mit allen möglichen Zeitfenstern. An Tagen, an denen keine freien Termine verfügbar sind, zu viele Konflikte bestehen oder die Tageshöchstzahl an bereits gebuchten Terminen erreicht ist, kann die Liste leer sein.
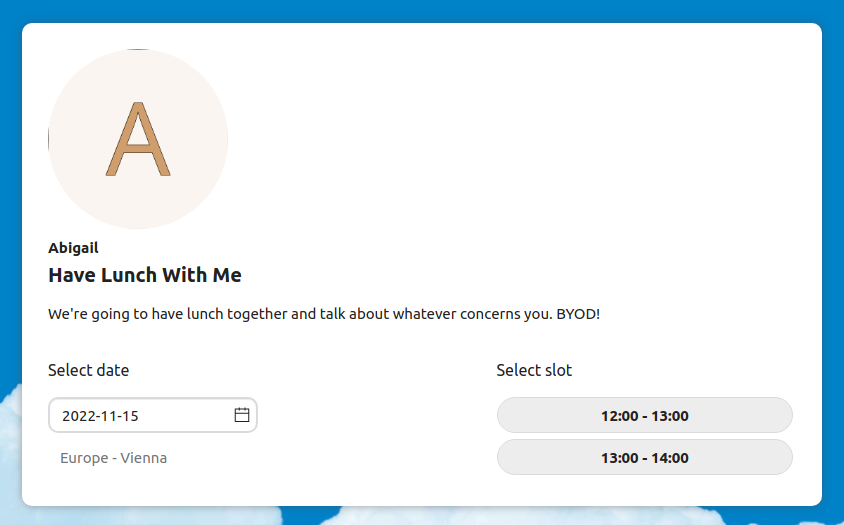
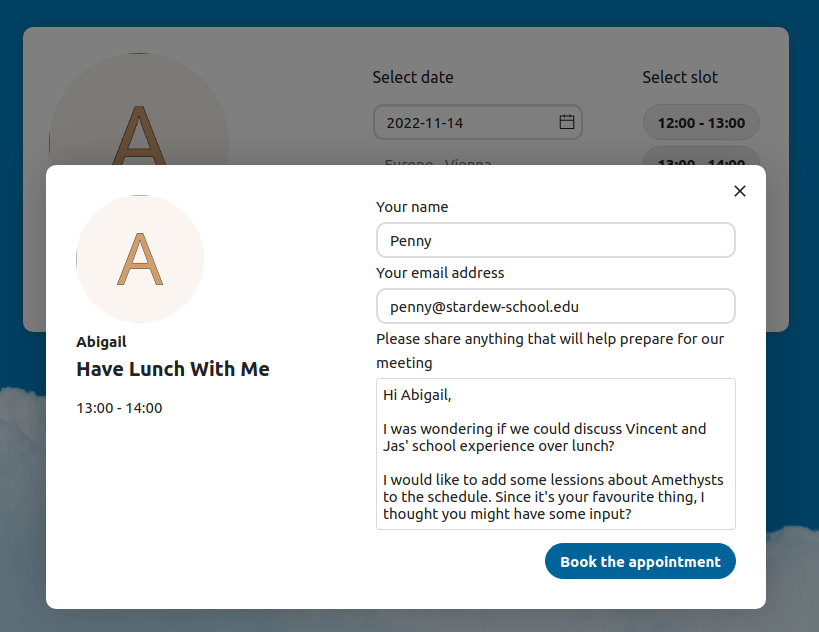
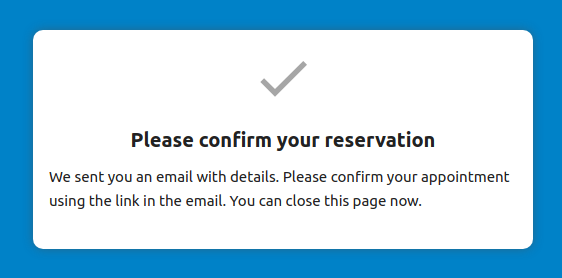
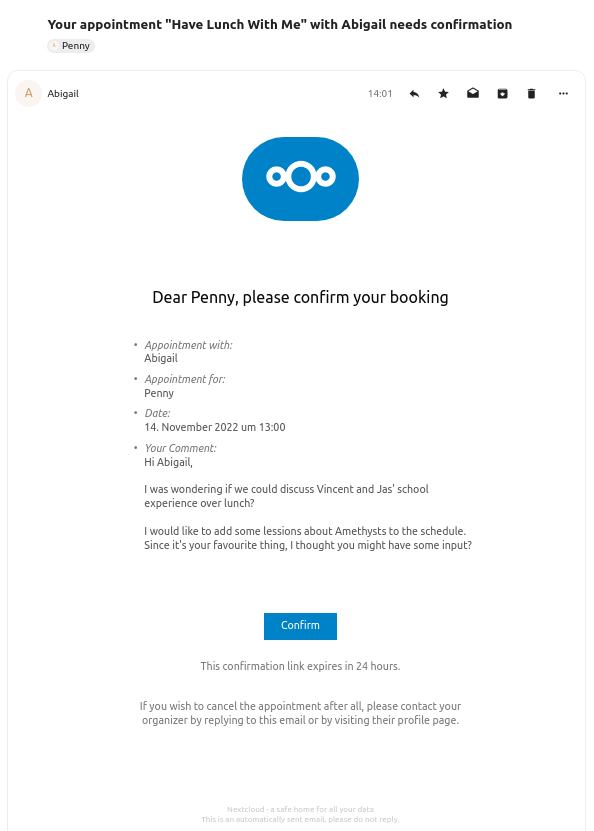
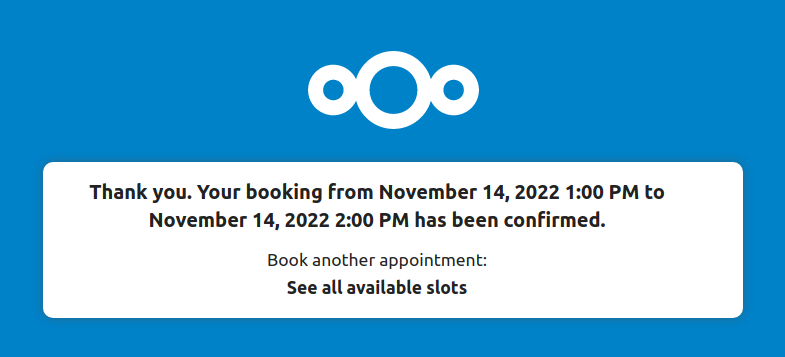
Der Teilnehmer erhält eine weitere E-Mail, in der die Einzelheiten seines Termins bestätigt werden.
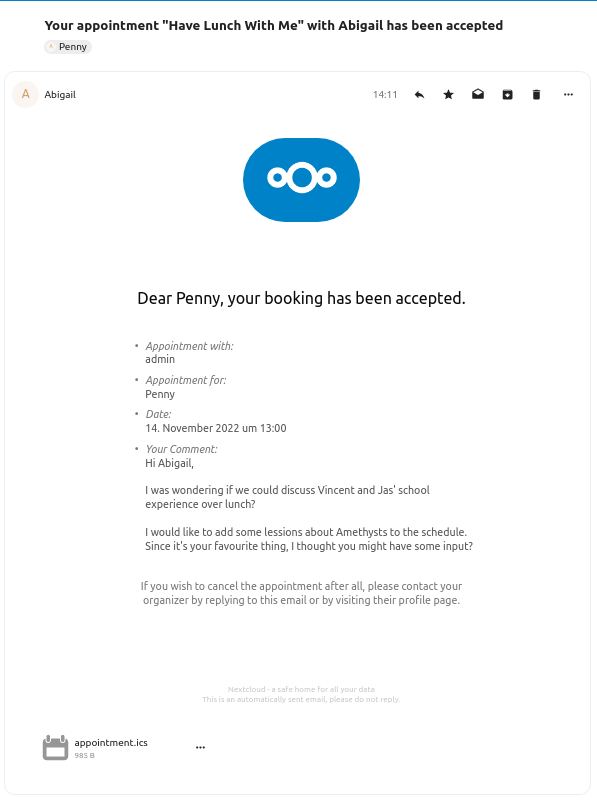
Hinweis
Wenn ein Zeitfenster noch nicht bestätigt wurde, wird es weiterhin als buchbar angezeigt. Bis dahin kann das Zeitfenster auch von einem anderen Nutzer gebucht sein, der seine Buchung früher bestätigt. Das System erkennt den Konflikt und bietet an, ein neues Zeitfenster zu wählen.
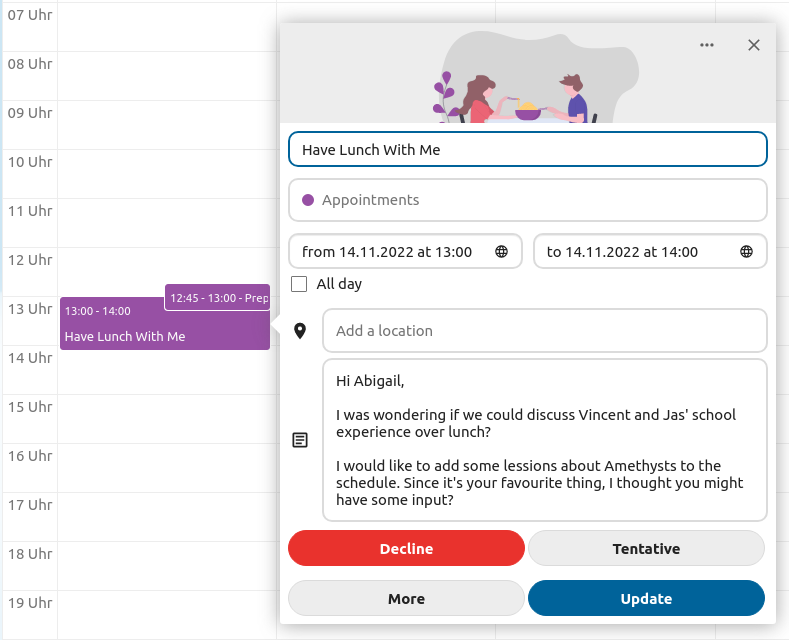
Wenn für den Termin die Einstellung "Zeit vor dem Ereignis hinzufügen" oder "Zeit nach dem Ereignis hinzufügen" aktiviert ist, werden sie als separate Ereignisse im Kalender des Organisators angezeigt.
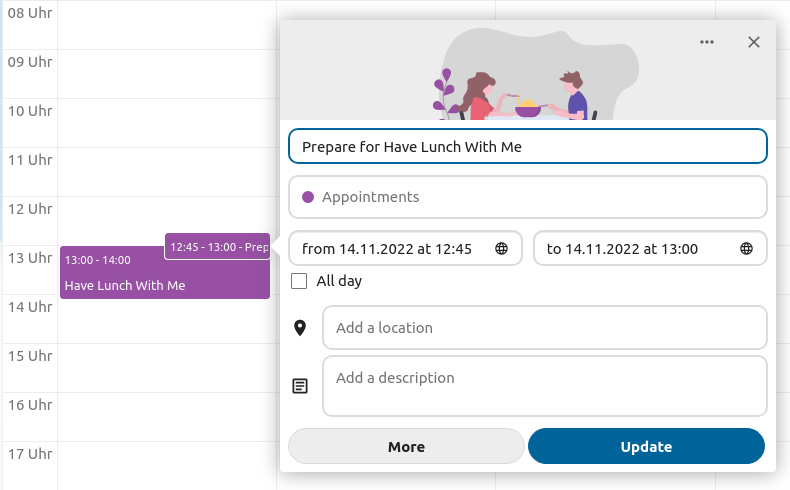
Wie bei jeder anderen Veranstaltung mit Teilnehmern werden Änderungen und Stornierungen per E-Mail an den Teilnehmer weitergeleitet.
Wenn die Teilnehmer den Termin absagen möchten, müssen sie sich mit dem Veranstalter in Verbindung setzen, damit dieser die Veranstaltung absagen oder sogar löschen kann.
Mögen Sie Kekse?
Wir verwenden Cookies, um Ihnen das beste Erlebnis auf unserer Website zu bieten.