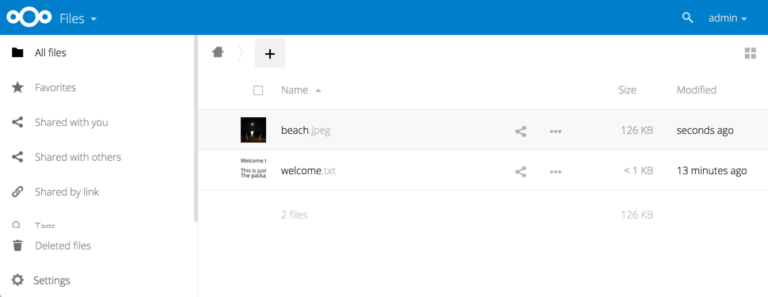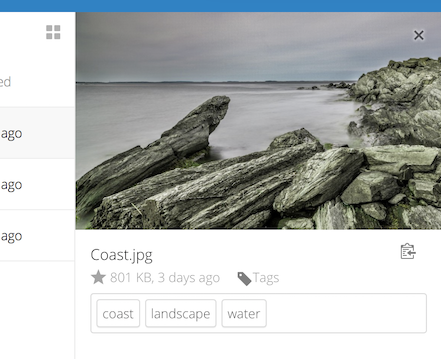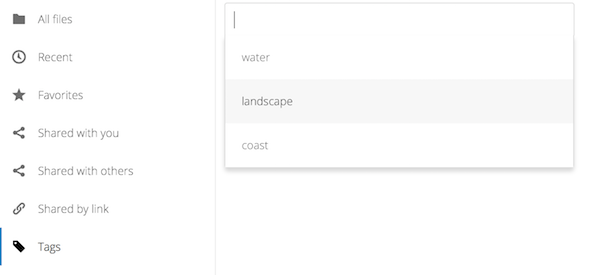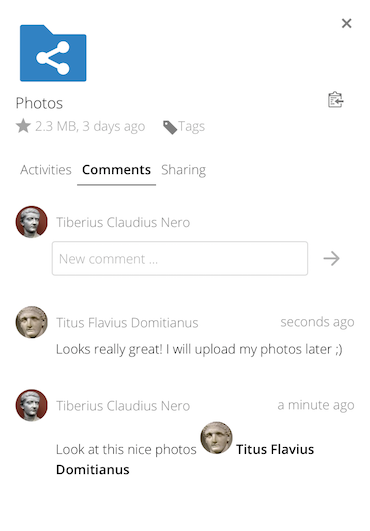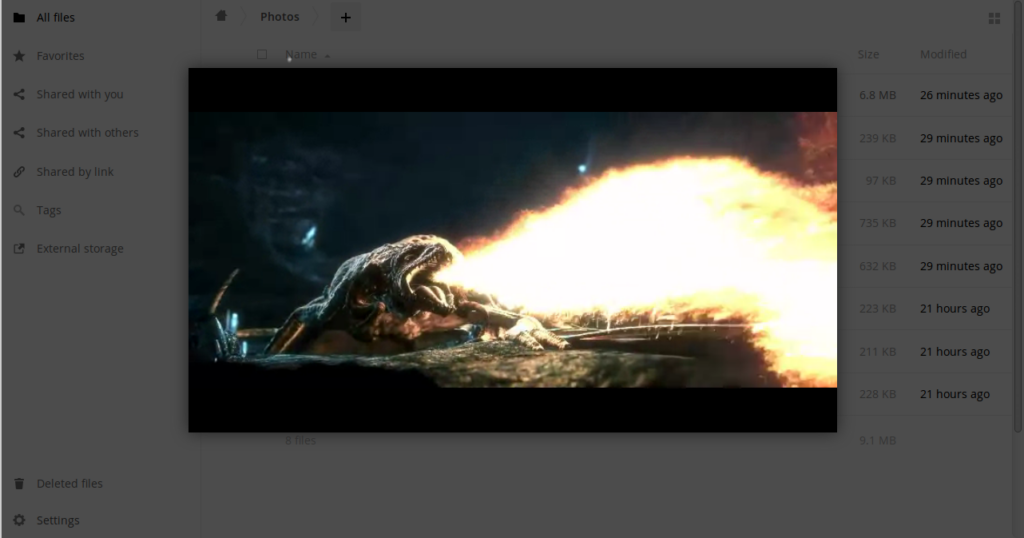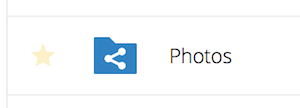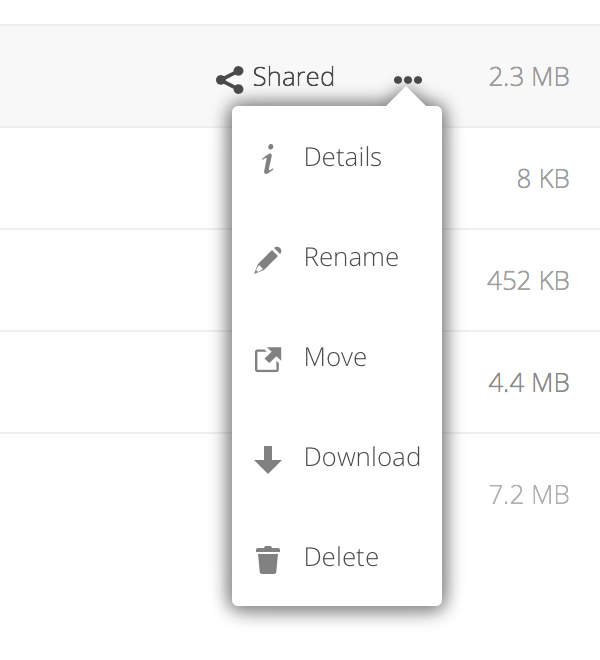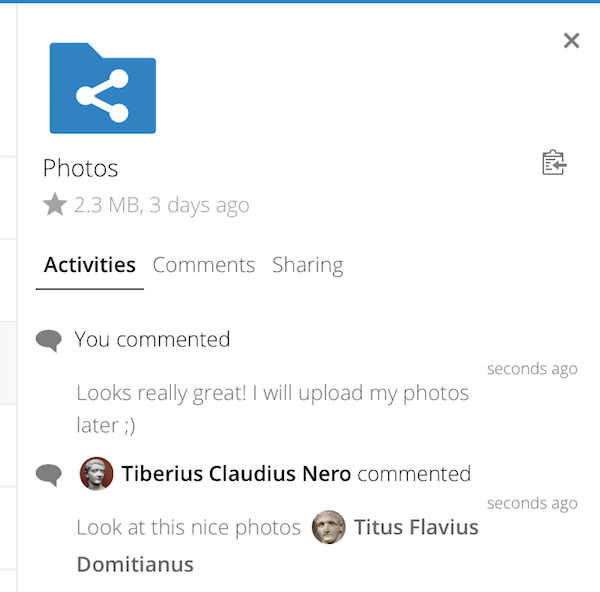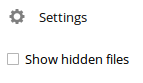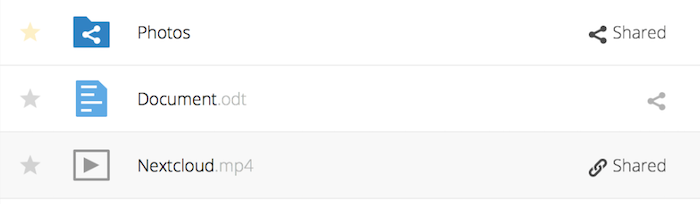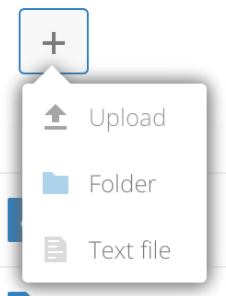Sie können über die Webschnittstelle der Kollaborationsplattform auf Ihre Dateien zugreifen und Dateien erstellen, in der Vorschau anzeigen, bearbeiten, löschen, freigeben und erneut freigeben. Ihr Administrator der Kollaborationsplattform hat die Möglichkeit, diese Funktionen zu deaktivieren. Sollte also eine dieser Funktionen auf Ihrem System fehlen, fragen Sie Ihren Server-Administrator.
Sie können Dateien Markierungen zuweisen. Um Tags zu erstellen, öffnen Sie eine Datei in der Ansicht "Details". Geben Sie dann Ihre Tags ein. Wenn Sie mehr als ein Tag eingeben möchten, drücken Sie nach jedem Tag die Eingabetaste. Alle Tags sind System-Tags und werden von allen Benutzern auf dem Server Ihrer Collaboration-Plattform gemeinsam genutzt.
Verwenden Sie dann den Filter Tags in der linken Seitenleiste, um Dateien nach Tags zu filtern:
Sie können Videos auf der Kollaborationsplattform mit der Videoplayer-App abspielen, indem Sie einfach auf die Datei klicken. Das Videostreaming durch den nativen Videoplayer der Kollaborationsplattform hängt von Ihrem Webbrowser und dem Videoformat ab. Wenn Ihr Collaboration-Plattform-Administrator das Video-Streaming aktiviert hat und es in Ihrem Webbrowser nicht funktioniert, kann es sich um ein Browserproblem handeln. Siehe https://developer.mozilla.org/en-US/docs/Web/HTML/Supported_media_formats#Browser_compatibility für unterstützte Multimedia-Formate in Webbrowsern.
Die Detailansicht zeigt Informationen zu Aktivitäten, Freigaben und Versionen:
Die Einstellungen Mit dem Zahnradsymbol unten links können Sie versteckte Dateien in der Weboberfläche Ihrer Kollaborationsplattform ein- oder ausblenden. Diese werden auch als Dotfiles bezeichnet, da ihnen ein Punkt vorangestellt ist, z. B. .mailfile. Der Punkt weist Ihr Betriebssystem an, diese Dateien in Ihren Dateibrowsern auszublenden, es sei denn, Sie möchten sie anzeigen lassen. In der Regel handelt es sich dabei um Konfigurationsdateien, so dass die Option, sie auszublenden, das Durcheinander verringert.
Sie können unkomprimierte Textdateien, OpenDocument-Dateien, Videos und Bilddateien in den eingebetteten Viewern der Collaboration-Plattform anzeigen, indem Sie auf den Dateinamen klicken. Möglicherweise gibt es weitere Dateitypen, die Sie in der Vorschau anzeigen können, wenn Ihr Collaboration-Plattform-Administrator sie aktiviert hat. Wenn die Collaboration-Plattform eine Datei nicht anzeigen kann, startet sie einen Download-Prozess und lädt die Datei auf Ihren Computer herunter.
Das Navigieren durch die Ordner in der Collaboration-Plattform ist so einfach wie das Klicken auf einen Ordner, um ihn zu öffnen, und das Verwenden der Schaltfläche "Zurück" in Ihrem Browser, um zu einer vorherigen Ebene zu gelangen. Die Collaboration-Plattform bietet auch eine Navigationsleiste am oberen Rand des Feldes "Dateien" für eine schnelle Navigation.
Jeder Ordner, der freigegeben wurde, ist mit dem Overlay-Symbol Freigegeben gekennzeichnet. Freigaben über öffentliche Links sind mit einem Kettenglied gekennzeichnet. Nicht freigegebene Ordner sind nicht markiert:
Sie können neue Dateien oder Ordner direkt in einen Ordner der Kollaborationsplattform hochladen oder erstellen, indem Sie in der Dateien-App auf die Schaltfläche Neu klicken:
Sie können Dateien und Ordner durch Ziehen und Ablegen in ein beliebiges Verzeichnis verschieben.
Federated Cloud Sharing ermöglicht es Ihnen, Dateifreigaben von entfernten Nextcloud-Servern zu mounten und sie wie eine lokale Freigabe zu verwalten. Unter Verwendung von Federation Shares erfahren Sie, wie Sie neue Federated Cloud Shares erstellen und sich mit ihnen verbinden können.