Die Collaboration-Plattform unterstützt das WebDAV-Protokoll vollständig, und Sie können sich mit Ihren Collaboration-Plattform-Dateien über WebDAV verbinden und diese synchronisieren. In diesem Kapitel erfahren Sie, wie Sie Linux, macOS, Windows und mobile Geräte über WebDAV mit Ihrem Collaboration Platform-Server verbinden können. Bevor wir uns mit der Konfiguration von WebDAV befassen, werfen wir einen kurzen Blick auf die empfohlene Art und Weise, wie Sie Client-Geräte mit Ihren Collaboration Platform-Servern verbinden.
Hinweis
In den folgenden Beispielen sollten Sie Folgendes ersetzen beispiel.de/kooperationsplattform mit der URL Ihres Collaboration-Plattformservers (lassen Sie den Verzeichnisteil weg, wenn die Installation im Stammverzeichnis Ihrer Domäne erfolgt), und ?USERNAME? mit dem Benutzernamen des verbindenden Benutzers.
Siehe die WebDAV-URL (unten links in den Einstellungen) auf Ihrer Collaboration-Plattform.
Hinweis
In den folgenden Beispielen müssen Sie für die Anmeldung ein App-Passwort verwenden, das Sie in Ihren Sicherheitseinstellungen erstellen können.
Die empfohlene Methode zur Synchronisierung eines Desktop-PCs mit einem Collaboration-Plattform-Server ist die Verwendung von Collaboration-Plattform/ownCloud-Synchronisierungsclients. Sie können den Client so konfigurieren, dass er Dateien in einem beliebigen lokalen Verzeichnis speichert, und Sie können wählen, mit welchen Verzeichnissen auf dem Collaboration Platform-Server synchronisiert werden soll. Der Client zeigt den aktuellen Verbindungsstatus an und protokolliert alle Aktivitäten, so dass Sie immer wissen, welche Remote-Dateien auf Ihren PC heruntergeladen wurden, und Sie können überprüfen, ob die auf Ihrem lokalen PC erstellten und aktualisierten Dateien korrekt mit dem Server synchronisiert wurden.
Es wird empfohlen, den Collaboration Platform Server mit Android- und Apple iOS-Geräten zu synchronisieren, indem Sie die mobilen Apps verwenden.
Um Ihre mobile Anwendung mit einem Server der Collaboration-Plattform zu verbinden, verwenden Sie nur die Basis-URL und den Ordner:
beispiel.de/kooperationsplattform
Zusätzlich zu den mobilen Apps, die von der Collaboration-Plattform oder ownCloud bereitgestellt werden, können Sie andere Apps verwenden, um von Ihrem mobilen Gerät aus über WebDAV eine Verbindung zur Collaboration-Plattform herzustellen. WebDAV Navigator ist eine gute (proprietäre) App für Android-Geräte und iPhones. Die URL für diese Geräte lautet:
example.com/zusammenarbeitsplattform/remote.php/dav/files/USERNAME/
Wenn Sie Ihr Konto für die Collaboration-Plattform im GNOME-Kontrollzentrum konfigurieren, werden Ihre Dateien von Nautilus automatisch als WebDAV-Freigabe gemountet, sofern Sie den Dateizugriff nicht deaktivieren.
Sie können Ihre Collaboration-Plattform-Dateien auch manuell mounten. Verwenden Sie das Protokoll davs://, um den Nautilus-Dateimanager mit Ihrer Collaboration-Plattformfreigabe zu verbinden:
davs://example.com/collaboration-platform/remote.php/dav/files/USERNAME/
Hinweis
Wenn Ihre Serververbindung nicht HTTPS-gesichert ist, verwenden Sie dav:// anstelle von davs://:
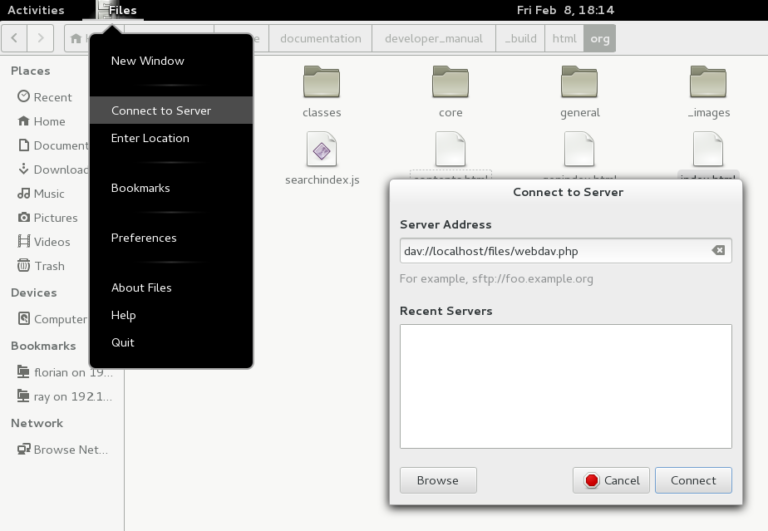
Hinweis
Die gleiche Methode funktioniert auch bei anderen Dateimanagern, die GVfs verwenden, wie z.B. Caja von MATE und Nepomuk von Cinnamon.
Um mit dem Dolphin-Dateimanager in KDE auf Ihre Dateien der Collaboration-Plattform zuzugreifen, verwenden Sie das Protokoll webdav://:
webdav://example.com/collaboration-platform/remote.php/dav/files/USERNAME/
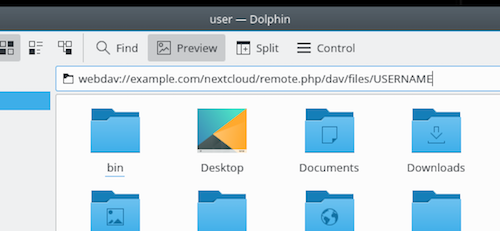
Sie können einen permanenten Link zu Ihrem Collaboration-Plattformserver erstellen:
1. Öffnen Sie Dolphin und klicken Sie in der linken Spalte "Orte" auf "Netzwerk".
2. Klicken Sie auf das Symbol mit der Aufschrift Einen Netzwerkordner hinzufügen. Im daraufhin angezeigten Dialogfeld sollte WebDAV bereits ausgewählt sein.
3. Wenn WebDAV nicht ausgewählt ist, wählen Sie es aus.
4. Klicken Sie auf . Weiter.
5. Geben Sie die folgenden Einstellungen ein:
6. (Optional) Aktivieren Sie das Kontrollkästchen "Symbol erstellen", damit ein Lesezeichen in der Spalte "Orte" erscheint.
7 (Optional) Geben Sie spezielle Einstellungen oder ein SSL-Zertifikat in das Kontrollkästchen "Port & Encrypted" ein.
Sie können WebDAV-Mounts über die Linux-Befehlszeile erstellen. Dies ist nützlich, wenn Sie es vorziehen, auf die Collaboration-Plattform auf dieselbe Weise zuzugreifen wie auf jedes andere Remote-Dateisystem. Das folgende Beispiel zeigt, wie Sie eine persönliche Verknüpfung erstellen und diese automatisch einbinden, wenn Sie sich an Ihrem Linux-Computer anmelden.
1. Installieren Sie den WebDAV-Dateisystemtreiber davfs2, mit dem Sie WebDAV-Freigaben wie jedes andere entfernte Dateisystem einhängen können. Verwenden Sie diesen Befehl, um ihn unter Debian/Ubuntu zu installieren:
apt-get install davfs2
2. Verwenden Sie diesen Befehl, um es unter CentOS, Fedora und openSUSE zu installieren:
yum install davfs2
3. Fügen Sie sich der Gruppe davfs2 hinzu:
usermod -aG davfs2
4. Erstellen Sie dann in Ihrem Home-Verzeichnis ein Verzeichnis Collaboration platform für den Mountpoint und .davfs2/ für Ihre persönliche Konfigurationsdatei:
mkdir ~/collaboration-platform
mkdir ~/.davfs2
5. Kopieren Sie /etc/davfs2/secrets nach ~/.davfs2:
cp /etc/davfs2/secrets ~/.davfs2/secrets
6. Legen Sie sich selbst als Eigentümer fest und vergeben Sie die Berechtigungen nur für Lese- und Schreibzugriff:
chown : ~/.davfs2/secrets
chmod 600 ~/.davfs2/Geheimnisse
7. Fügen Sie am Ende der Secrets-Datei Ihre Anmeldedaten für die Collaboration-Plattform hinzu, indem Sie die URL Ihres Collaboration-Plattform-Servers sowie Ihren Benutzernamen und Ihr Passwort für die Collaboration-Plattform verwenden:
https://example.com/collaboration-platform/remote.php/dav/files/USERNAME/
oder
$PathToMountPoint $USERNAME $PASSWORD
zum Beispiel
/home/Benutzer/Kollaborationsplattform john 1234
8. Fügen Sie die Einhängeinformationen zu /etc/fstab hinzu:
https://example.com/nextcloud/remote.php/dav/files/USERNAME/ /home//nextcloud
davfs benutzer,rw,auto 0 0
9. Testen Sie dann, ob es gemountet und authentifiziert wird, indem Sie den folgenden Befehl ausführen. Wenn Sie es richtig eingerichtet haben, benötigen Sie keine Root-Rechte:
~/collaboration-platform einhängen
10. Sie sollten es auch aushängen können:
umount ~/Kollaborationsplattform
Jedes Mal, wenn Sie sich an Ihrem Linux-System anmelden, sollte Ihre Collaboration-Plattform-Freigabe nun automatisch über WebDAV in Ihrem ~/Collaboration-Plattform-Verzeichnis eingehängt werden. Wenn Sie die Freigabe lieber manuell einbinden möchten, ändern Sie in /etc/fstab auto in noauto.
Problem
Ressource vorübergehend nicht verfügbar
Lösung
Wenn Sie Probleme beim Erstellen einer Datei in diesem Verzeichnis haben, bearbeiten Sie /etc/davfs2/davfs2.conf und fügen Sie hinzu:
use_locks 0
Problem
Zertifikat-Warnungen
Lösung
Wenn Sie ein selbstsigniertes Zertifikat verwenden, erhalten Sie eine Warnung. Um dies zu ändern, müssen Sie davfs2 so konfigurieren, dass es Ihr Zertifikat erkennt. Kopieren Sie mycertificate.pem nach /etc/davfs2/certs/. Bearbeiten Sie dann /etc/davfs2/davfs2.conf und entfernen Sie das Kommentarzeichen in der Zeile servercert. Fügen Sie nun den Pfad Ihres Zertifikats wie in diesem Beispiel hinzu:
servercert /etc/davfs2/certs/mycertificate.pem
Hinweis
Der macOS Finder leidet unter einer Reihe von Implementierungsproblemen und sollte nur verwendet werden, wenn der Collaboration Platform Server auf Apache und mod_php, oder Nginx 1.3.8+. Zu den alternativen macOS-kompatiblen Clients, die auf WebDAV-Freigaben zugreifen können, gehören Open-Source-Anwendungen wie Cyberduck (siehe Anleitung hier) und Filezilla. Zu den kommerziellen Clients gehören Mountain Duck, Forklift, Transmit und Commander One.
Um auf Dateien über den macOS Finder zuzugreifen:
1. Wählen Sie in der oberen Menüleiste des Finders Gehen Sie auf > Mit Server verbinden?
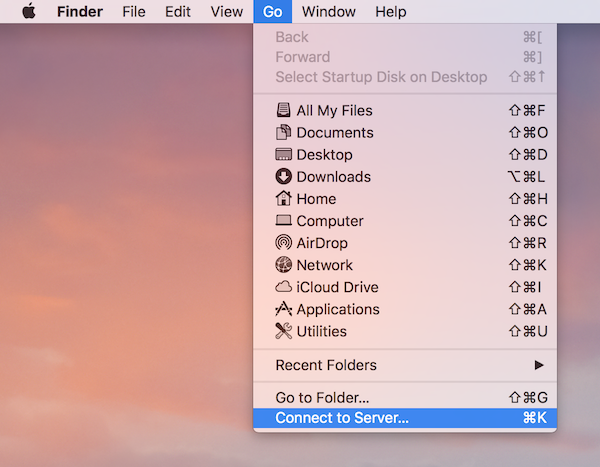
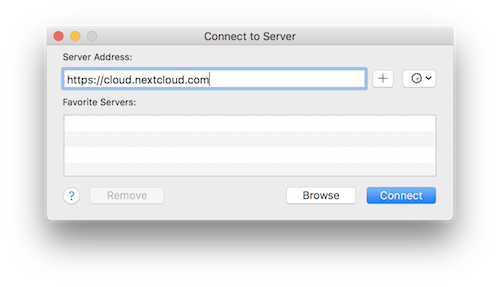
Wenn Sie die native Windows-Implementierung von WebDAV verwenden, können Sie die Collaboration-Plattform mit dem Windows Explorer einem neuen Laufwerk zuordnen. Durch die Zuordnung zu einem Laufwerk können Sie Dateien, die auf einem Collaboration Platform-Server gespeichert sind, genauso durchsuchen wie Dateien, die auf einem zugeordneten Netzlaufwerk gespeichert sind.
Die Nutzung dieser Funktion erfordert eine Netzwerkverbindung. Wenn Sie Ihre Dateien offline speichern möchten, verwenden Sie den Desktop Client, um alle Dateien auf Ihrer Collaboration-Plattform mit einem oder mehreren Verzeichnissen auf Ihrer lokalen Festplatte zu synchronisieren.
Hinweis
Windows 10 lässt jetzt standardmäßig die einfache Authentifizierung zu, wenn HTTPS vor dem Zuordnen Ihres Laufwerks aktiviert ist. Bei älteren Windows-Versionen müssen Sie die Verwendung von Basic Authentication in der Windows-Registrierung zulassen: Starten Sie regedit und navigieren Sie zu HKEY_LOCAL_MACHINE\SYSTEM\CurrentControlSet\Services\WebClient\Parameters. Erstellen oder bearbeiten Sie den DWORD-Wert BasicAuthLevel (Windows Vista, 7 und 8) oder UseBasicAuth (Windows XP und Windows Server 2003) und setzen Sie seinen Wert für SSL-Verbindungen auf 1. Der Wert 0 bedeutet, dass die Basisauthentifizierung deaktiviert ist, ein Wert von 2 erlaubt sowohl SSL- als auch Nicht-SSL-Verbindungen (nicht empfohlen). Beenden Sie dann den Registrierungseditor und starten Sie den Computer neu.
Das folgende Beispiel zeigt, wie Sie ein Laufwerk über die Befehlszeile zuordnen können. Um das Laufwerk zuzuordnen:
1. Öffnen Sie eine Eingabeaufforderung in Windows.
2. Geben Sie die folgende Zeile in die Eingabeaufforderung ein, um das Laufwerk Z des Computers zuzuordnen:
net use Z: https:///remote.php/dav/files/USERNAME/ /user:youruser
Ihr Kennwort
wobei es sich um die URL zu Ihrem Collaboration-Plattformserver handelt.
Zum Beispiel: Netznutzung Z: https://example.com/Collaboration-platform
/remote.php/dav/files/USERNAME/ /benutzer:ihrbenutzer ihrpasswort
Der Computer ordnet die Dateien Ihres Collaboration-Plattformkontos dem Laufwerksbuchstaben Z zu.
Hinweis
Obwohl dies nicht empfohlen wird, können Sie den Server der Collaboration-Plattform auch über HTTP einbinden, wobei die Verbindung unverschlüsselt bleibt. Wenn Sie planen, HTTP-Verbindungen auf Geräten an einem öffentlichen Ort zu verwenden, empfehlen wir dringend die Verwendung eines VPN-Tunnels, um die erforderliche Sicherheit zu gewährleisten.
Eine alternative Befehlssyntax ist:
netuseZ:\\example.com@ssl\Collaboration-platform\remote.php\dav /user:youruser
Ihr Kennwort
Um ein Laufwerk mit dem Microsoft Windows Explorer zuzuordnen:
1. Öffnen Sie den Windows Explorer auf Ihrem MS Windows-Computer.
2. Klicken Sie mit der rechten Maustaste auf Computer Eintrag und wählen Sie Netzlaufwerk zuordnen? aus dem Dropdown-Menü.
3. Wählen Sie ein lokales Netzlaufwerk, dem Sie die Collaboration-Plattform zuordnen möchten.
4. Geben Sie die Adresse Ihrer Collaboration-Plattform an
Instanz, gefolgt von /remote.php/dav/files/USERNAME/.
Zum Beispiel:
https://example.com/Collaboration-platform
/remote.php/dav/files/USERNAME/
Hinweis
Für SSL-geschützte Server prüfen Sie Verbindung bei der Anmeldung wiederherstellen um sicherzustellen, dass die Zuordnung auch bei späteren Neustarts erhalten bleibt. Wenn Sie sich mit dem Collaboration-Plattform-Server als ein anderer Benutzer verbinden möchten, aktivieren Sie Verbinden Sie sich mit verschiedenen Anmeldeinformationen.
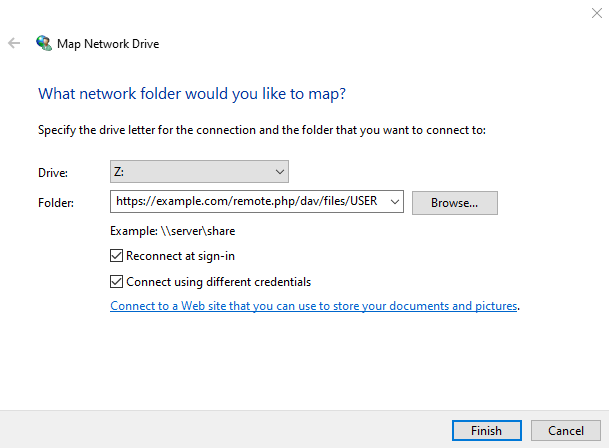
Cyberduck ist ein quelloffener FTP- und SFTP-, WebDAV-, OpenStack Swift- und Amazon S3-Browser, der für Dateiübertragungen unter macOS und Windows entwickelt wurde.
Hinweis
In diesem Beispiel wird Cyberduck Version 4.2.1 verwendet.
So verwenden Sie Cyberduck:
1. Geben Sie einen Server ohne führende Protokollinformationen an. Zum Beispiel:
Beispiel.com
2. Geben Sie den entsprechenden Port an. Der von Ihnen gewählte Anschluss hängt davon ab, ob Ihre Collaboration-Plattform
Server unterstützt SSL. Cyberduck verlangt, dass Sie einen anderen Verbindungstyp auswählen, wenn Sie SSL verwenden möchten. Zum Beispiel:
80 (für WebDAV)
443 (für WebDAV (HTTPS/SSL))
3. Verwenden Sie das Dropdown-Menü "Weitere Optionen", um den Rest Ihrer WebDAV-URL in das Feld "Pfad" einzufügen. Zum Beispiel:
remote.php/dav/files/USERNAME/
Cyberduck ermöglicht nun den Dateizugriff auf den Collaboration Platform Server.
Die Kollaborationsplattform bietet die Möglichkeit, anonym über WebDAV auf öffentliche Aktien zuzugreifen.
Um auf die öffentliche Freigabe zuzugreifen, öffnen Sie:
https://example.com/collaboration-platform/public.php/webdav
in einem WebDAV-Client das Freigabe-Token als Benutzernamen und das (optionale) Freigabe-Passwort als Passwort verwenden. Bei einem Freigabelink https://example.com/s/kFy9Lek5sm928xP ist zum Beispiel kFy9Lek5sm928xP der Benutzername.
Hinweis
Einstellungen ? Verwaltung ? Freigabe ? Benutzern auf diesem Server erlauben, Freigaben an andere Server zu senden. Diese Option ermöglicht auch den WebDAV-Zugriff auf öffentliche Freigaben. Damit diese Funktion funktioniert, muss sie aktiviert sein, es sei denn, es wird cURL verwendet (siehe unten).
Problem
Windows stellt keine Verbindung über HTTPS her.
Lösung 1
Der Windows WebDAV-Client unterstützt bei verschlüsselten Verbindungen möglicherweise keine Server Name Indication (SNI). Wenn ein Fehler beim Einbinden einer SSL-verschlüsselten Collaboration-Plattform-Instanz auftritt, wenden Sie sich an Ihren Provider, um eine dedizierte IP-Adresse für Ihren SSL-basierten Server zuzuweisen.
Lösung 2
Der Windows WebDAV Client unterstützt möglicherweise keine TLSv1.1 und TLSv1.2 Verbindungen. Wenn Sie Ihre Serverkonfiguration so eingeschränkt haben, dass nur TLSv1.1 und höher unterstützt werden, kann die Verbindung zu Ihrem Server fehlschlagen. Bitte lesen Sie die WinHTTP-Dokumentation für weitere Informationen.
Problem
Sie erhalten die folgende Fehlermeldung: Fehler 0x800700DF: Die Dateigröße überschreitet die zulässige Grenze und kann nicht gespeichert werden.
Lösung
Windows begrenzt die maximale Größe einer Datei, die von oder zu einer WebDAV-Freigabe übertragen werden kann. Sie können den Wert erhöhen FileSizeLimitInBytes in HKEY_LOCAL_MACHINE\SYSTEM\CurrentControlSet\Services\WebClient\Parameter indem Sie auf Ändern klicken.
Um das Limit auf den Höchstwert von 4 GB zu erhöhen, wählen Sie Dezimalgeben Sie einen Wert von 4294967295, und starten Sie Windows neu oder starten Sie den WebClient Dienstleistung.
Problem
Der Zugriff auf Ihre Dateien von Microsoft Office über WebDAV schlägt fehl.
Lösung
Bekannte Probleme und deren Lösungen sind in dem Artikel KB2123563 dokumentiert.
Problem
Kollaborationsplattform kann nicht als WebDAV-Laufwerk in Windows mit selbstsigniertem Zertifikat zugeordnet werden.
Lösung
1. Rufen Sie die Instanz Ihrer Collaboration-Plattform über Ihren bevorzugten Webbrowser auf.
2. Klicken Sie sich durch, bis Sie in der Statuszeile des Browsers auf den Zertifikatsfehler stoßen.
3. Zeigen Sie das Zertifikat an und wählen Sie dann auf der Registerkarte Details die Option In Datei kopieren.
4. Speichern Sie auf dem Desktop unter einem beliebigen Namen, zum Beispiel mycollaboration platform.pem.
5. Start, Ausführen, MMC.
6. Datei, Snap-In hinzufügen/entfernen.
7. Wählen Sie Zertifikate, klicken Sie auf Hinzufügen, Mein Benutzerkonto, dann auf Fertigstellen und dann auf OK.
8. Gehen Sie zu Stammzertifizierungsstellen vertrauen, Zertifikate.
9. Klicken Sie mit der rechten Maustaste auf Zertifikat, wählen Sie Alle Aufgaben, Importieren.
10. Wählen Sie die Option Cert speichern auf dem Desktop.
11. Wählen Sie Place all Certificates in the following Store und klicken Sie auf Browse.
12. Aktivieren Sie das Kästchen Physikalische Speicher anzeigen, erweitern Sie Vertrauenswürdige Stammzertifizierungsstellen und wählen Sie dort Lokaler Computer, klicken Sie auf OK und schließen Sie den Import ab.
13. Überprüfen Sie die Liste, um sicherzustellen, dass sie angezeigt wird. Wahrscheinlich müssen Sie die Liste aktualisieren, bevor Sie sie sehen. Beenden Sie die MMC.
14. Öffnen Sie den Browser, wählen Sie Extras, Browserverlauf löschen.
15. Wählen Sie alles außer Private Filtering Data, complete.
16. Gehen Sie zu Internetoptionen, Registerkarte Inhalt, SSL-Status löschen.
17. Schließen Sie den Browser, öffnen Sie ihn erneut und testen Sie.
Problem
Sie können nicht mehr als 50 MB herunterladen oder große Dateien hochladen, wenn der Upload mit dem Web Client unter Windows 7 länger als 30 Minuten dauert.
Lösung
Abhilfemaßnahmen sind im Artikel KB2668751 dokumentiert.
Da WebDAV eine Erweiterung von HTTP ist, kann cURL zum Skripten von Dateioperationen verwendet werden.
Hinweis
Einstellungen ? Verwaltung ? Freigabe ? Benutzern auf diesem Server erlauben, Freigaben an andere Server zu senden. Wenn diese Option deaktiviert ist, muss die Option -header "X-Requested-With: XMLHttpRequest" an cURL übergeben werden.
So erstellen Sie einen Ordner mit dem aktuellen Datum als Namen:
$ curl -u user:pass -X MKCOL "https://example.com/collaboration-platform/remote.php/dav/files/USERNAME/$(date '+%d-%b-%Y')"
Zum Hochladen einer Datei error.log in dieses Verzeichnis:
$ curl -u user:pass -T error.log "https://example.com/collaboration-platform/remote.php/dav/files/USERNAME/$(date '+%d-%b-%Y')/error.log"
So verschieben Sie eine Datei:
$ curl -u user:pass -X MOVE -header 'Ziel: https://example.com/collaboration-platform/remote.php/dav/files/USERNAME/target.jpg' https://example.com/collaboration-platform/remote.php/dav/files/USERNAME/source.jpg
Um die Eigenschaften von Dateien im Stammordner abzurufen:
$ curl -X PROPFIND -H "Depth: 1" -u user:pass https://example.com/collaboration-platform/remote.php/dav/files/USERNAME/ | xml_pp
/Kollaborationsplattform/remote.php/dav/files/USERNAME/
Tue, 13 Oct 2015 17:07:45 GMT
163
11802275840
"561d3a6139d05"
HTTP/1.1 200 OK
/Kollaborationsplattform/remote.php/dav/files/USERNAME/welcome.txt
Tue, 13 Oct 2015 17:07:35 GMT
163
“47465fae667b2d0fee154f5e17d1f0f1”
text/plain
HTTP/1.1 200 OK
WinSCP ist ein quelloffener, kostenloser SFTP-Client, FTP-Client, WebDAV-Client, S3-Client und SCP-Client für Windows. Seine Hauptfunktion ist die Dateiübertragung zwischen einem lokalen und einem entfernten Computer. Darüber hinaus bietet WinSCP Skripting und grundlegende Dateimanagerfunktionen.
Sie können die portable Version von WinSCP herunterladen und sie unter Linux mit Wine ausführen.
Um WinSCP unter Linux auszuführen, laden Sie wine über den Paketmanager Ihrer Distribution herunter und starten Sie es über: wine WinSCP.exe.
Zur Verbindung mit der Collaboration-Plattform:
Hinweis: Es wird empfohlen, ein App-Passwort für das Passwort zu verwenden, wenn Sie TOTP verwenden, da WinSCP zum Zeitpunkt der Erstellung dieses Artikels (2022-11-07) TOTP in der Collaboration-Plattform nicht versteht.
Mögen Sie Kekse?
Wir verwenden Cookies, um Ihnen das beste Erlebnis auf unserer Website zu bieten.