Sie können sich mit einem beliebigen Webbrowser mit Ihrem Collaboration Server verbinden. Zeigen Sie einfach auf die URL Ihres Servers (z.B. app.swiss-te.ch) und geben Sie Ihren Benutzernamen und Ihr Passwort ein:
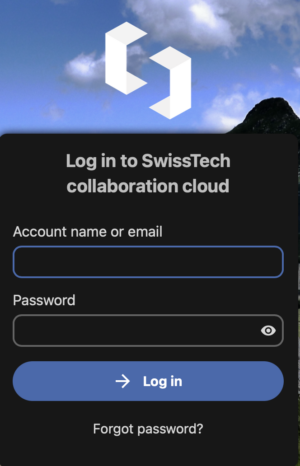
Sie können diesen Dienst testen, indem Sie hier ein Konto anlegen:
Geben Sie einfach eine gültige E-Mail-Adresse ein und Sie erhalten eine Anleitung für den Zugang.
Damit Sie die Webschnittstelle optimal nutzen können, empfehlen wir Ihnen, die neueste und unterstützte Version eines Browsers aus dieser Liste zu verwenden:
Google Chrom/Chromium (Desktop und Android)
Mozilla Firefox (Desktop und Android)
Apfel Safari (Desktop und iOS)
Microsoft Kante
Standardmäßig öffnet sich die Webschnittstelle auf Ihrer Dashboard- oder Dateiseite:
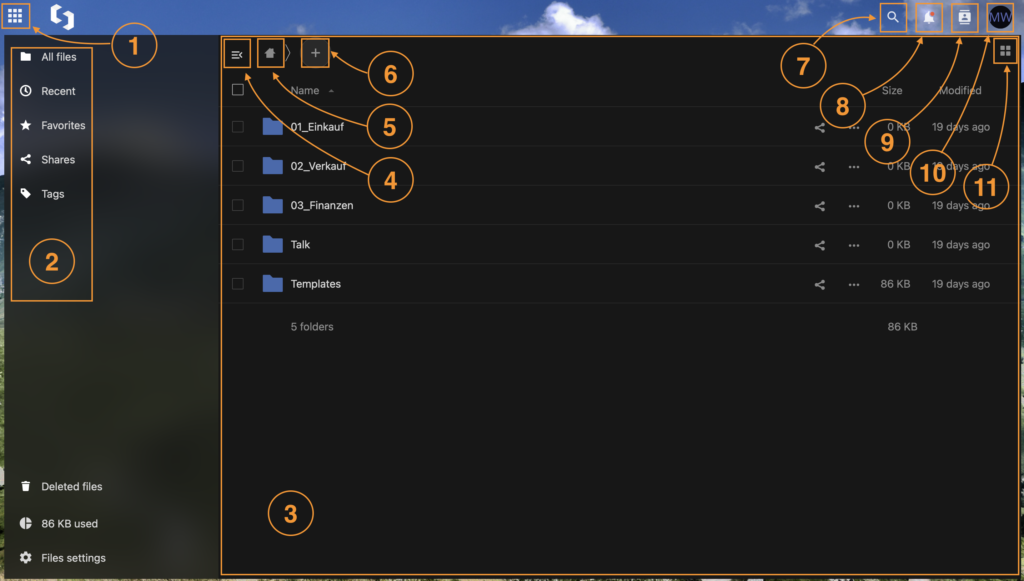
Unter Dateien können Sie Dateien hinzufügen, entfernen und freigeben, und der Serveradministrator kann die Zugriffsberechtigungen ändern.
Die Benutzeroberfläche enthält die folgenden Felder und Funktionen:
Auswahlmenü für Apps:
In der oberen linken Ecke finden Sie alle Ihre Apps, die auf Ihrer Instanz der Collaboration Cloud verfügbar sind. Wenn Sie auf das Symbol klicken, wird das Menü erweitert, und wenn Sie auf ein App-Symbol klicken, werden Sie zur App weitergeleitet.
Apps Informationen Feld:
In der linken Seitenleiste finden Sie Filter und Aufgaben, die mit der von Ihnen ausgewählten App verknüpft sind. Wenn Sie z. B. die App "Dateien" verwenden, stehen Ihnen spezielle Filter zur Verfügung, mit denen Sie Ihre Dateien schnell finden können, z. B. Dateien, die für Sie freigegeben wurden, und Dateien, die Sie für andere freigegeben haben. Für andere Apps werden andere Elemente angezeigt.
Ansicht der Anwendung:
Das wichtigste zentrale Feld der Benutzeroberfläche. In diesem Feld werden die Inhalte oder Benutzerfunktionen der ausgewählten App angezeigt.
Ausblenden und Erweitern des Seitenmenüs:
Wenn Sie auf dieses Symbol klicken, können Sie das Seitenmenü ausblenden oder erweitern, um beispielsweise mehr Platz für die Arbeit mit Ihren Dateien zu haben.
Neu Taste:
In der Navigationsleiste befindet sich das Neu können Sie neue Dateien und neue Ordner erstellen oder Dateien hochladen.
Suche Feld:
Klicken Sie auf die Lupe in der oberen rechten Ecke, um nach Dateien und Einträgen der aktuellen App zu suchen.
Menü Kontakte:
Verschafft Ihnen einen Überblick über Ihre Kontakte und Benutzer auf Ihrem Server. Abhängig von den angegebenen Details und verfügbaren Apps können Sie direkt einen Videoanruf mit ihnen starten oder E-Mails senden.
Gitternetz-Ansicht Taste:
Dies sieht aus wie vier kleine Quadrate, mit denen Sie die Gitteransicht für Ordner und Dateien umschalten können.
Einstellungen Menü:
Klicken Sie auf Ihr Profilbild, das sich rechts neben dem Suchfeld befindet, um Ihr Dropdown-Menü Einstellungen zu öffnen. Ihre Einstellungsseite bietet die folgenden Einstellungen und Funktionen:
Links zum Herunterladen von Desktop- und mobilen Anwendungen
Servernutzung und Speicherplatzverfügbarkeit
Passwortverwaltung
Einstellungen für Name, E-Mail und Profilbild
Verwalten von verbundenen Browsern und Geräten
Gruppenmitgliedschaften
Spracheinstellungen der Schnittstelle
Verwalten von Benachrichtigungen
Federated Cloud ID und Schaltflächen zur Freigabe von sozialen Medien
SSL/TLS-Zertifikatsmanager für externe Speicherplätze
Ihre Zwei-Faktor-Einstellungen
Nextcloud Versionsinformationen
Mögen Sie Kekse?
Wir verwenden Cookies, um Ihnen das beste Erlebnis auf unserer Website zu bieten.