1. Navigieren Sie in Ihrem Browser zur Kalender-App der Kollaborationsplattform. Kopieren Sie unter "Einstellungen & Import" die Adresse mit "iOS/macOS CalDAV-Adresse kopieren" in Ihre Zwischenablage.
2. Starten Sie die Windows 10 Kalender-App. Klicken Sie dann auf das Einstellungssymbol (Zahnradsymbol) und wählen Sie "Konten verwalten".
3. Klicken Sie auf "Konto hinzufügen" und wählen Sie "iCloud".
4. Geben Sie eine E-Mail, einen Benutzernamen und ein Passwort ein. Keine dieser Informationen muss gültig sein - sie werden alle in den nächsten Schritten geändert.
5. Klicken Sie auf "Fertig". Es sollte eine Meldung erscheinen, die anzeigt, dass die Einstellungen erfolgreich gespeichert wurden.
6. Klicken Sie im Menü "Konten verwalten" auf das iCloud-Konto, das Sie in den vorherigen Schritten erstellt haben, und wählen Sie "Einstellungen ändern". Klicken Sie dann auf "Mailbox-Synchronisierungseinstellungen ändern".
7. Scrollen Sie zum Ende des Dialogfelds und wählen Sie "Erweiterte Postfacheinstellungen". Scrollen Sie noch einmal zum Ende des Dialogfelds und fügen Sie Ihre CalDAV-URL in das Feld mit der Bezeichnung "Kalenderserver (CalDAV)" ein.
8. Klicken Sie auf "Fertig". Geben Sie Ihren Collaboration-Plattform-Benutzernamen und Ihr Passwort in die entsprechenden Felder ein und ändern Sie den Kontonamen in den von Ihnen gewünschten Namen (z. B. "Collaboration-Plattform-Kalender"). Klicken Sie auf "Speichern".
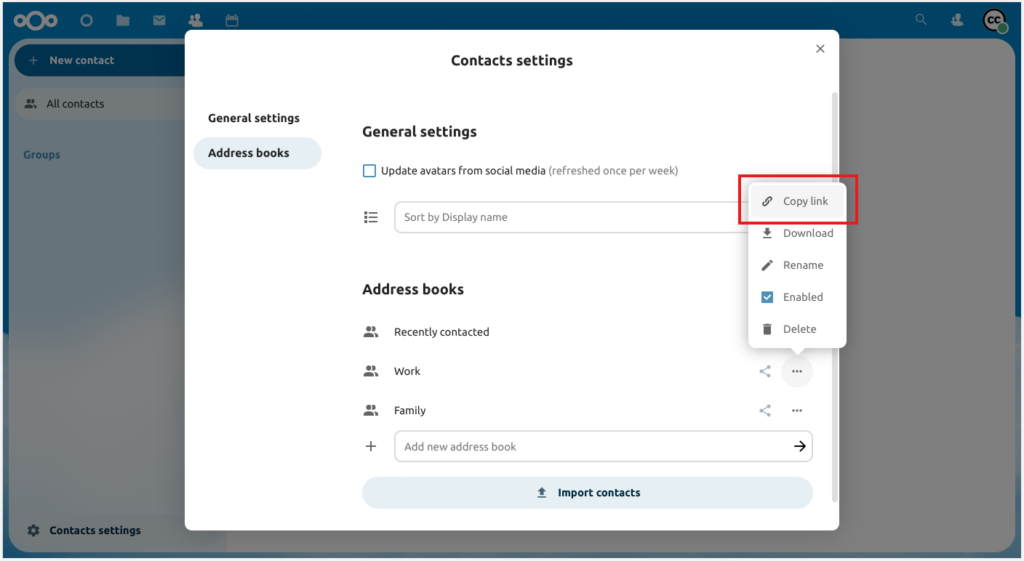
die eine URL anzeigt, die in etwa so aussieht:
https://cloud.collaboration-platform.com/remote.php/dav/addressbooks/users/daniel/Thunderbird/
2. Starten Sie die Windows 10 Kalender-App. Klicken Sie dann auf das Einstellungssymbol (Zahnradsymbol) und wählen Sie "Konten verwalten".
3. Klicken Sie auf "Konto hinzufügen" und wählen Sie "iCloud".
4. Geben Sie eine E-Mail, einen Benutzernamen und ein Passwort ein. Keine dieser Informationen muss gültig sein - sie werden alle in den nächsten Schritten geändert.
5. Klicken Sie auf "Anmelden" und dann auf "Fertig". Es sollte eine Meldung erscheinen, die anzeigt, dass die Einstellungen erfolgreich gespeichert wurden.
6. Klicken Sie im Menü "Konten verwalten" auf das iCloud-Konto, das Sie in den vorherigen Schritten erstellt haben, und wählen Sie "Einstellungen ändern". Klicken Sie dann auf "Mailbox-Synchronisierungseinstellungen ändern".
7. Scrollen Sie zum Ende des Dialogfelds und wählen Sie "Erweiterte Postfacheinstellungen". Blättern Sie noch einmal zum unteren Rand des Dialogfelds und fügen Sie Ihre CardDAV-URL in das Feld "Contacts server (CardDAV)" ein.
8. Klicken Sie auf "Fertig". Geben Sie Ihren Collaboration-Plattform-Benutzernamen und Ihr Kennwort in die entsprechenden Felder ein und ändern Sie den Kontonamen in den von Ihnen gewünschten Namen (z. B. "Collaboration-Plattform Kontakte"). Klicken Sie auf "Speichern".
Nachdem Sie alle diese Schritte ausgeführt haben, sollte Ihr Collaboration-Plattformkalender synchronisiert werden. Falls nicht, überprüfen Sie Ihren Benutzernamen und Ihr Passwort. Andernfalls wiederholen Sie diese Schritte.
HINWEIS: Wenn Sie die Zwei-Faktor-Authentifizierung aktiviert haben, können Sie Ihren Kalender nicht synchronisieren. Führen Sie die folgenden Schritte aus, um ein App-Passwort zu erhalten, das mit der Kalender-Client-App verwendet werden kann:
Melden Sie sich bei der Collaboration-Plattform an. Klicken Sie auf Ihr Benutzersymbol und dann auf "Einstellungen".
Klicken Sie auf "Sicherheit" und suchen Sie dann die Schaltfläche "Neues App-Kennwort erstellen". Geben Sie neben dieser Schaltfläche "Windows 10 Kalender-App" ein. Klicken Sie dann auf die Schaltfläche, kopieren Sie das Kennwort und fügen Sie es ein. Verwenden Sie dieses Kennwort anstelle Ihres Kennworts für die Collaboration-Plattform für Schritt 8.
Besonderen Dank an diesen Reddit-Nutzer für seinen Beitrag: https://www.reddit.com/r/Collaboration platform/comments/5rcypb/using_the_windows_10_calendar_application_with/
1. Wiederholen Sie die Schritte 1?7 in der Anleitung für den Kalender. Wenn Sie die Kalendersynchronisierung bereits eingerichtet haben, können Sie das gleiche Konto dafür verwenden.
2. Fügen Sie in den "Erweiterten Postfacheinstellungen" Ihre CalDAV-URL in das Feld mit der Bezeichnung "Kontaktserver (CardDAV)" ein.
3. Ersetzen Sie den Pfad "principals" in der URL durch "addressbooks".
4. Klicken Sie auf "Fertig". Geben Sie Ihren Benutzernamen und Ihr Kennwort für die Collaboration-Plattform in die entsprechenden Felder ein, und ändern Sie den Kontonamen in den von Ihnen gewünschten Namen (z. B. "Collaboration-Plattform"). Klicken Sie auf "Speichern".
Mögen Sie Kekse?
Wir verwenden Cookies, um Ihnen das beste Erlebnis auf unserer Website zu bieten.