Die Kollaborationsplattform Talk verfügt über eine Reihe fortschrittlicher Funktionen, die für die Benutzer nützlich sein könnten.
Die Integration von Matterbridge in die Kollaborationsplattform Talk ermöglicht es, "Brücken" zwischen Talk-Unterhaltungen und Unterhaltungen auf anderen Chat-Diensten wie MS Teams, Discord, Matrix und anderen zu erstellen. Eine Liste der unterstützten Protokolle finden Sie auf der Matterbridge github Seite.
Ein Moderator kann in den Einstellungen der Chat-Konversation eine Matterbridge-Verbindung hinzufügen.
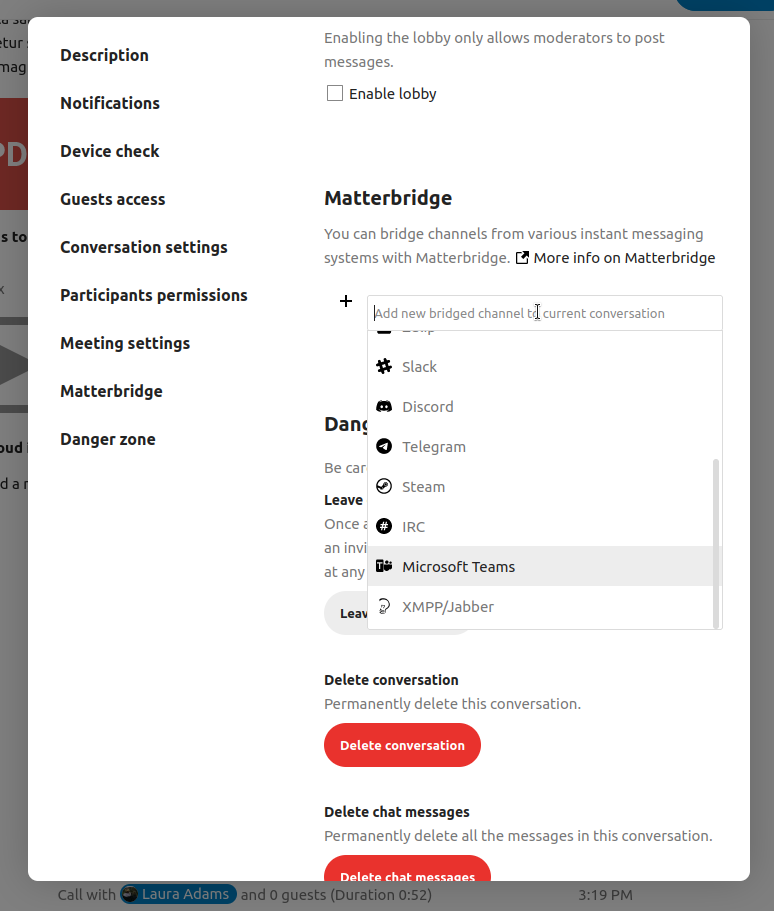
Jede der Brücken hat ihre eigenen Anforderungen an die Konfiguration. Informationen für die meisten sind auf dem Matterbridge-Wiki verfügbar und können aufgerufen werden hinter Informationenmehr im Menü ... Menü. Sie können auch direkt auf das Wiki zugreifen.
Mit der Lobby-Funktion können Sie den Gästen einen Wartebildschirm zeigen, bis der Anruf beginnt. Dies ist z. B. ideal für Webinare mit externen Teilnehmern.
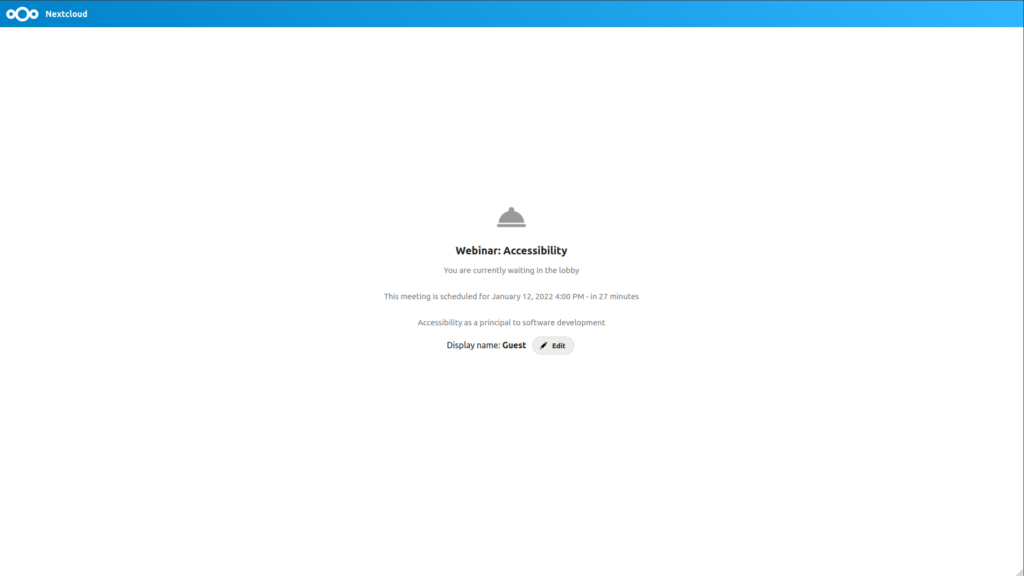
Sie können wählen, ob die Teilnehmer dem Anruf zu einem bestimmten Zeitpunkt beitreten sollen, oder ob Sie die Lobby manuell schließen wollen.
Collaboration-Plattform ermöglicht es Benutzern, Aktionen mit Hilfe von Befehlen auszuführen. Ein Befehl sieht normalerweise so aus:
/wikiFlugzeuge
Administratoren können Befehle konfigurieren, aktivieren und deaktivieren. Benutzer können die Hilfe um herauszufinden, welche Befehle verfügbar sind.
/Hilfe
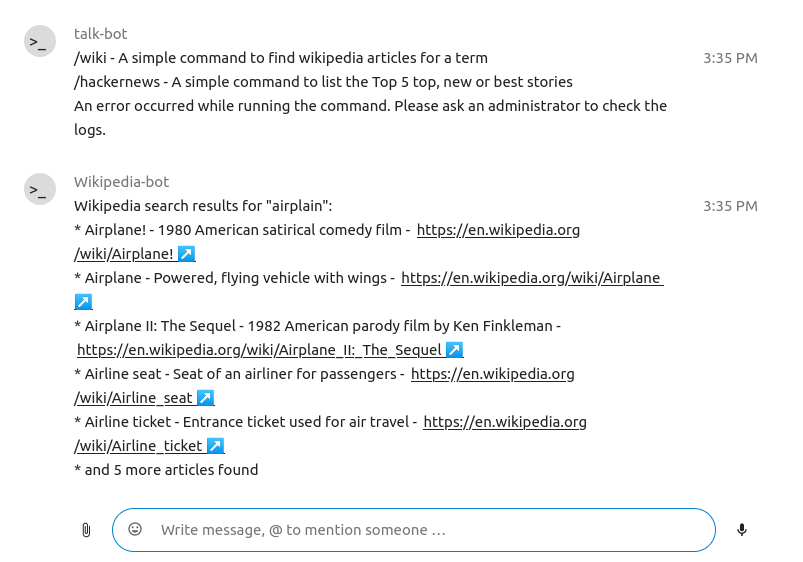
Weitere Informationen finden Sie in der Verwaltungsdokumentation für Talk.
In der Dateien-App können Sie in der Seitenleiste über Dateien chatten und sogar während der Bearbeitung ein Gespräch führen. Sie müssen zuerst dem Chat beitreten.
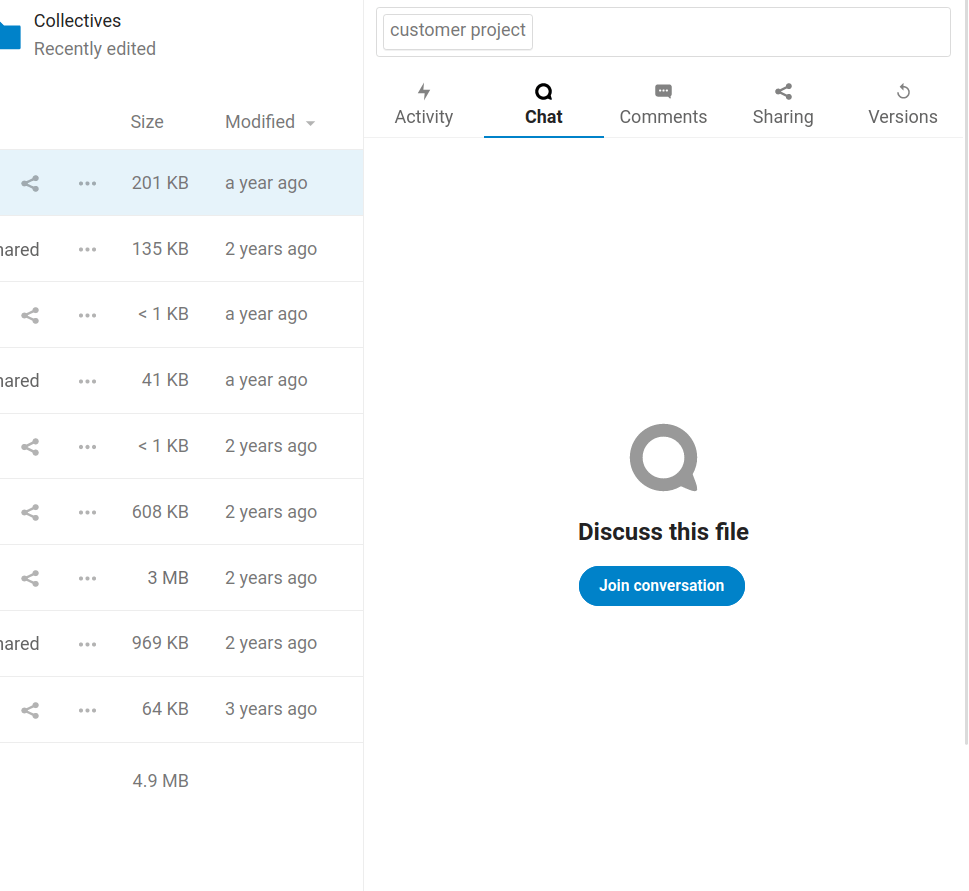
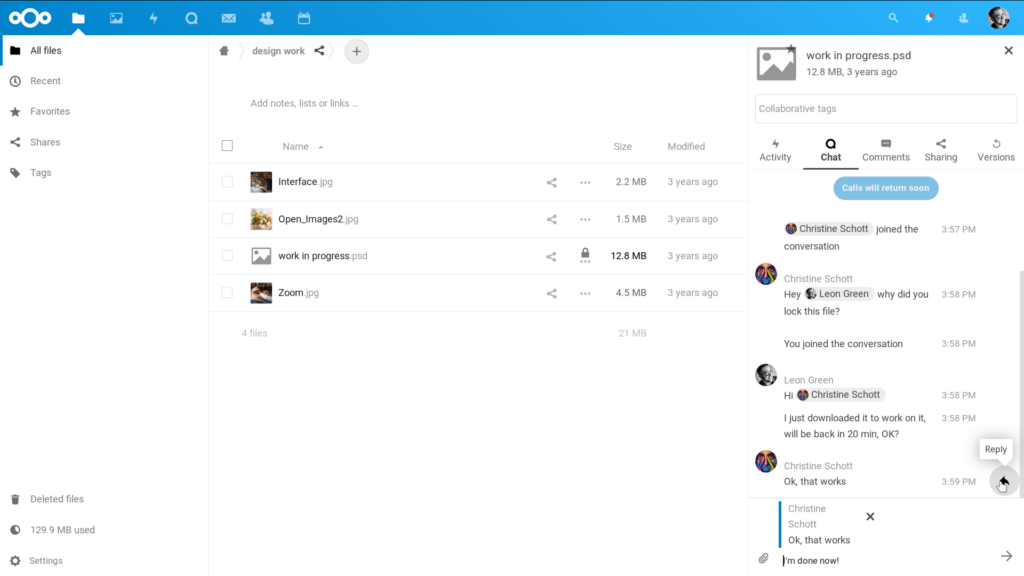
Sie können dann mit anderen Teilnehmern chatten oder telefonieren, auch wenn Sie mit der Bearbeitung der Datei beginnen.
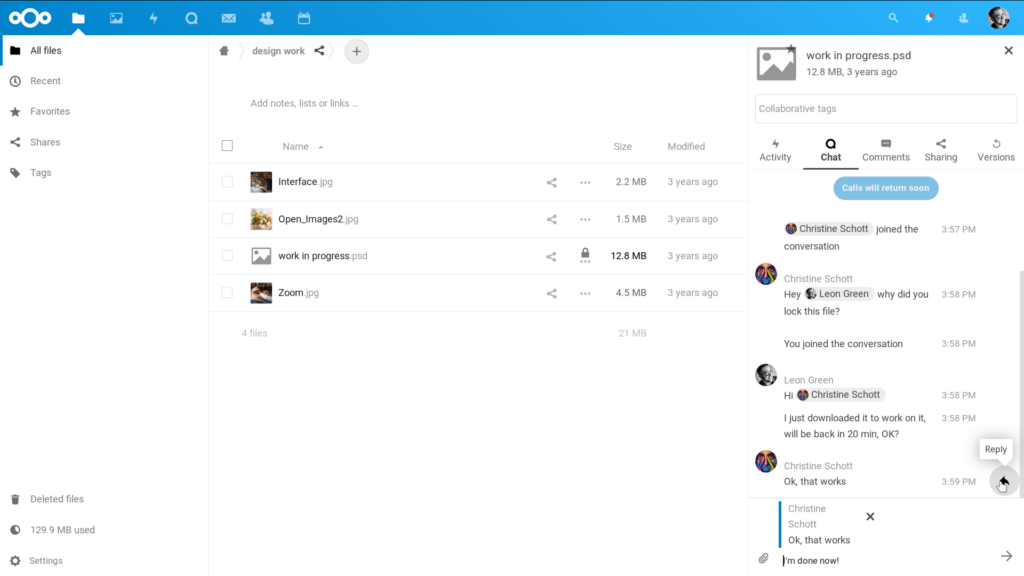
Sie können dann mit anderen Teilnehmern chatten oder telefonieren, auch wenn Sie mit der Bearbeitung der Datei beginnen.
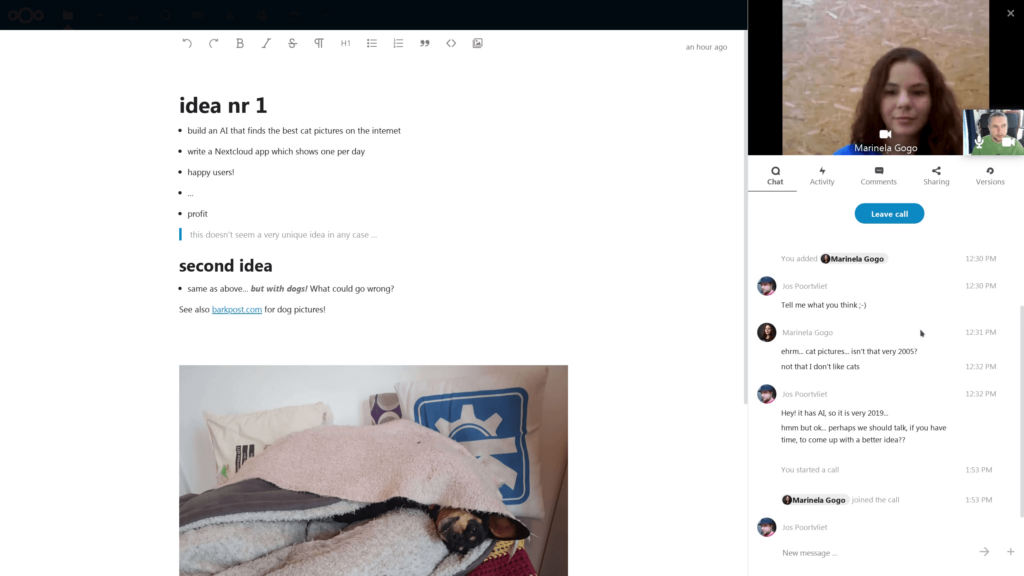
In Talk wird eine Unterhaltung für die Datei erstellt. Sie können von dort aus chatten oder zur Datei zurückkehren, indem Sie die ... in der oberen rechten Ecke.
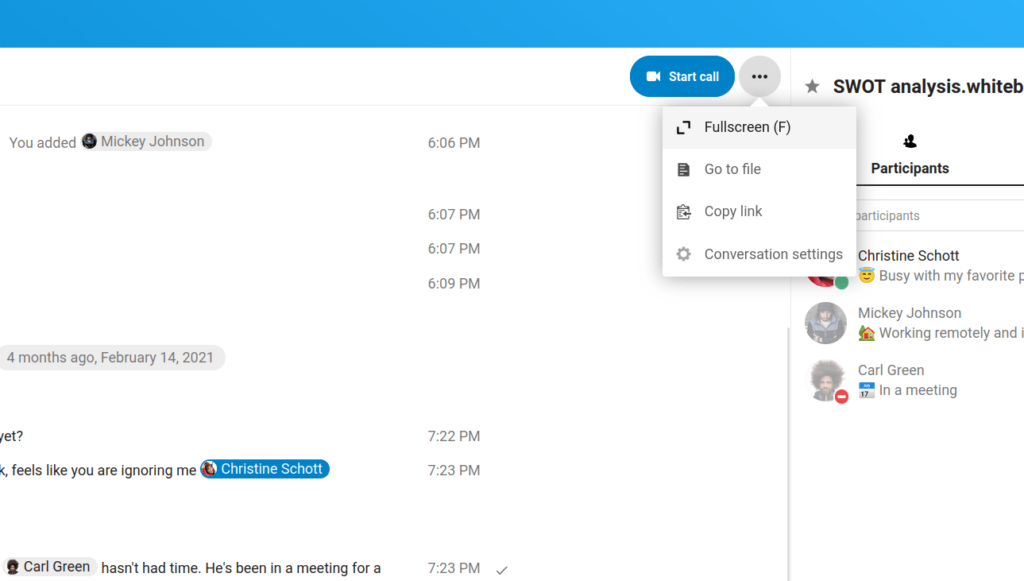
Wenn Deck installiert ist, können Sie die Funktion ... einer Chat-Nachricht und verwandeln die Nachricht in eine Deck-Aufgabe.
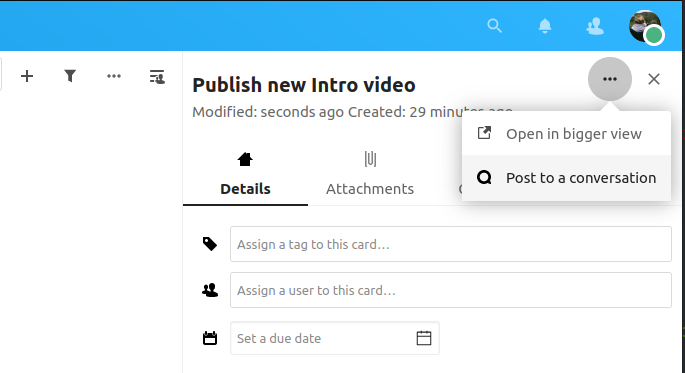
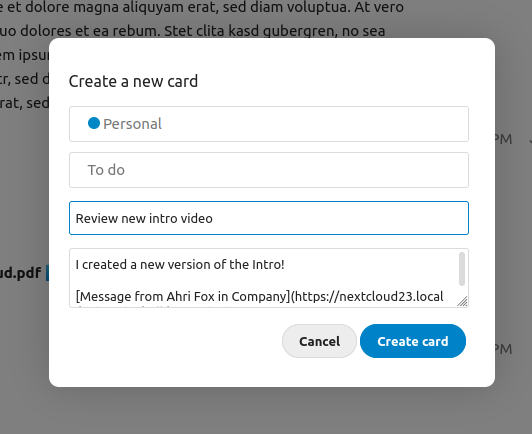
Von Deck aus können Sie Aufgaben in Chat-Konversationen teilen.
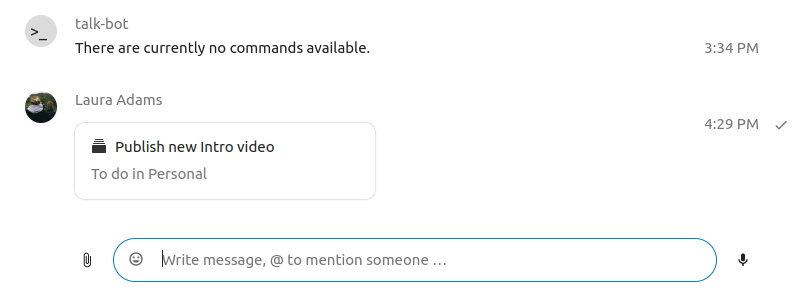
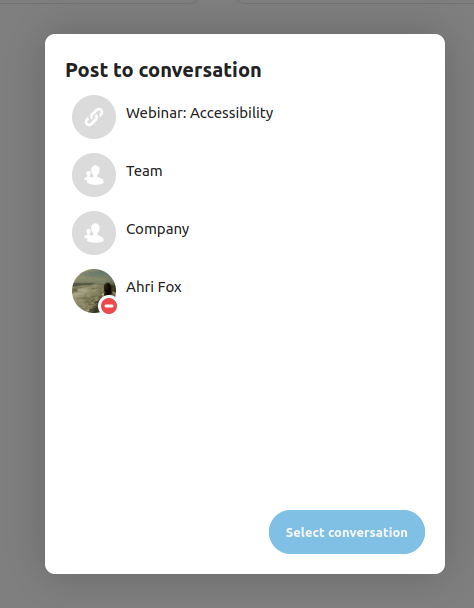
Mit Hilfe von Nebenräumen können Sie ein Gespräch auf der Collaboration-Plattform Talk in kleinere Gruppen unterteilen, um gezieltere Diskussionen zu führen. Der Moderator des Gesprächs kann mehrere Nebenräume einrichten und den einzelnen Räumen Teilnehmer zuweisen.
Um Gruppenräume einzurichten, müssen Sie Moderator in einer Gruppenkonversation sein. Klicken Sie auf das Menü in der oberen Leiste und klicken Sie auf "Breakout Rooms einrichten".
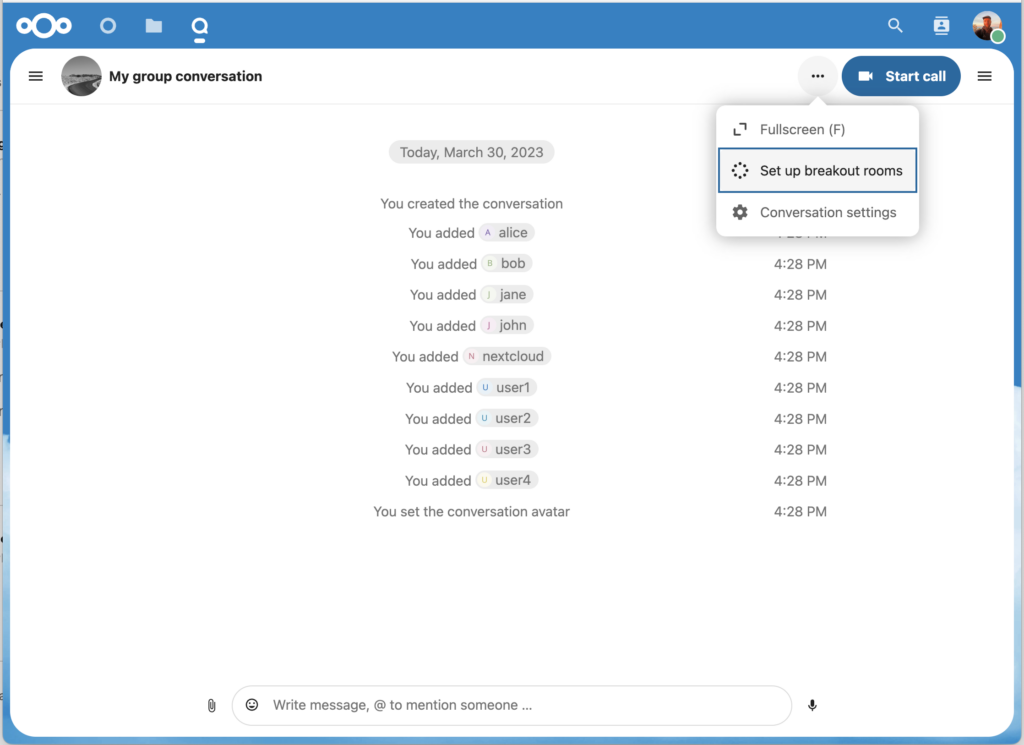
Es öffnet sich ein Dialog, in dem Sie die Anzahl der Räume, die Sie erstellen möchten, und die Methode der Teilnehmerzuweisung angeben können. Hier werden Ihnen 3 Optionen angeboten:
Automatisch Teilnehmer zuweisen: Talk wird die Teilnehmer automatisch den Räumen zuweisen.
Manuelles Zuweisen von Teilnehmern: Sie gehen durch einen Teilnehmer-Editor, in dem Sie die Teilnehmer den Räumen zuordnen können.
Den Teilnehmern die Wahl lassen: Die Teilnehmer können sich selbst in die Breakout-Räume begeben.
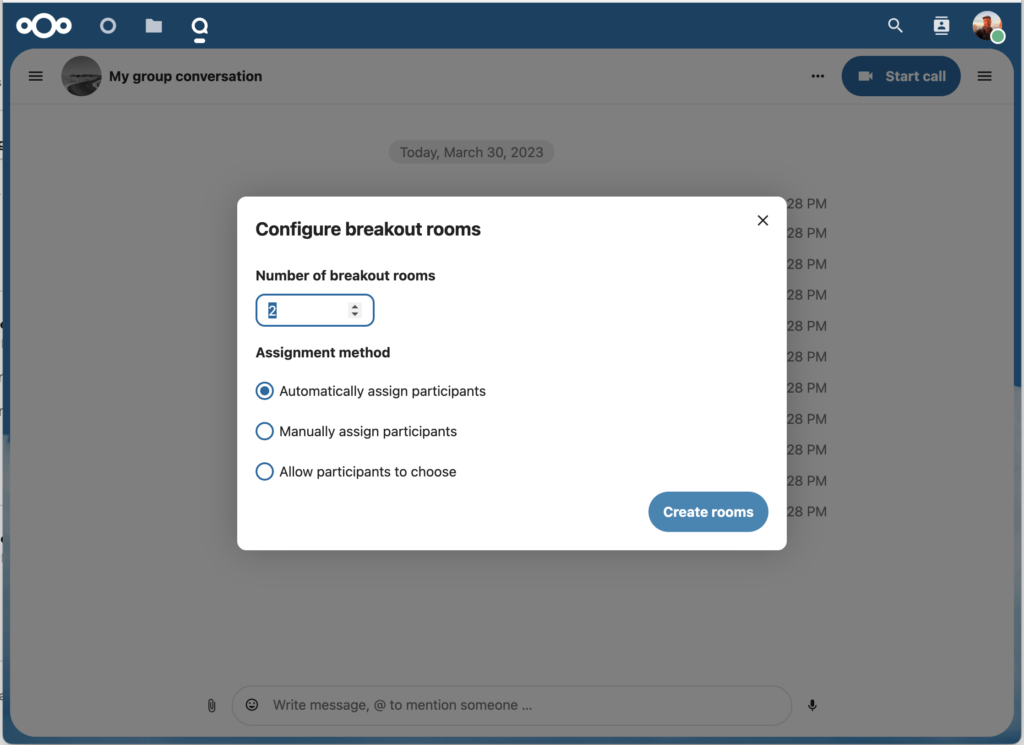
Sobald die Gruppenräume erstellt sind, können Sie sie in der Seitenleiste sehen.
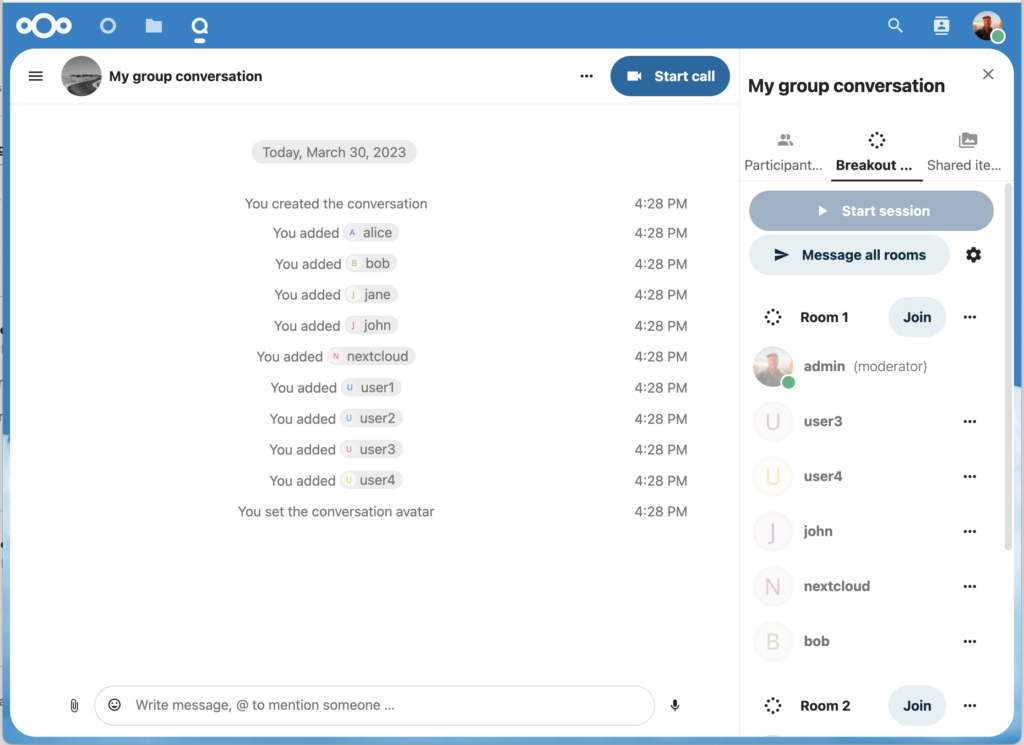
Aus der Kopfzeile der Seitenleiste
Starten und Stoppen der Breakout-Räume: Damit werden alle Teilnehmer der übergeordneten Konversation in ihre jeweiligen Nebenräume verschoben.
Senden einer Nachricht an alle Räume: Damit wird eine Nachricht an alle Räume gleichzeitig gesendet.
Änderungen an den zugewiesenen Teilnehmern vornehmen: Dies öffnet den Teilnehmer-Editor, in dem Sie ändern können, welche Teilnehmer welchem Besprechungsraum zugeordnet sind. Von diesem Dialog aus ist es auch möglich, die Breakout-Räume zu löschen.
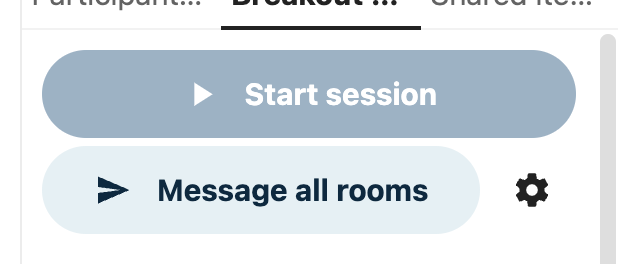
Über das Element "Besprechungsraum" in der Seitenleiste können Sie auch einem bestimmten Besprechungsraum beitreten oder eine Nachricht an einen bestimmten Raum senden.

Mögen Sie Kekse?
Wir verwenden Cookies, um Ihnen das beste Erlebnis auf unserer Website zu bieten.