Thunderbird is a feature-rich and mature mail client that can be turned into a full-fledged PIM. Since version 102, it supports address book synchronisation via CardDAV and automatic discovering calendars and address books available on the server.
Since Thunderbird 102, there is a native support for CardDAV protocol.
To enable it:
If you later add a new Address Book you can redo all of those steps and only the books not already synchronized will be suggested.
For calendars there is too a native support of CalDAV.
To enable it:
Same thing here, if you lately want to add more calendar just redo the procedure.
For this method, you need to have two add-ons installed:
1.TbSync.
2. The TbSync provider for CalDAV and CardDAV.
When they are installed, if you are on Windows, go to Extras/Synchronisation settings (TbSync) or Edit/Synchronisation settings (TbSync) if on Linux, and then:
CardBook is an advanced alternative to Thunderbird’s address book, which supports CardDAV. You can have TbSync and CardBook installed in parallel.
1. Click the CardBook icon in the upper right corner of Thunderbird:
2. In CardBook:
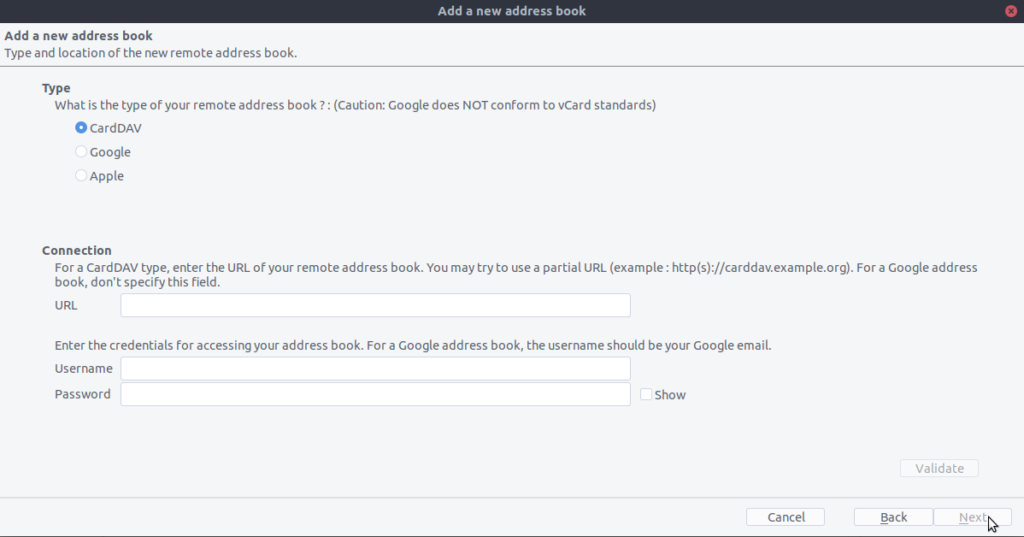
3. Click on “Validate”, click Next, then choose the name of the address book and click Next again:
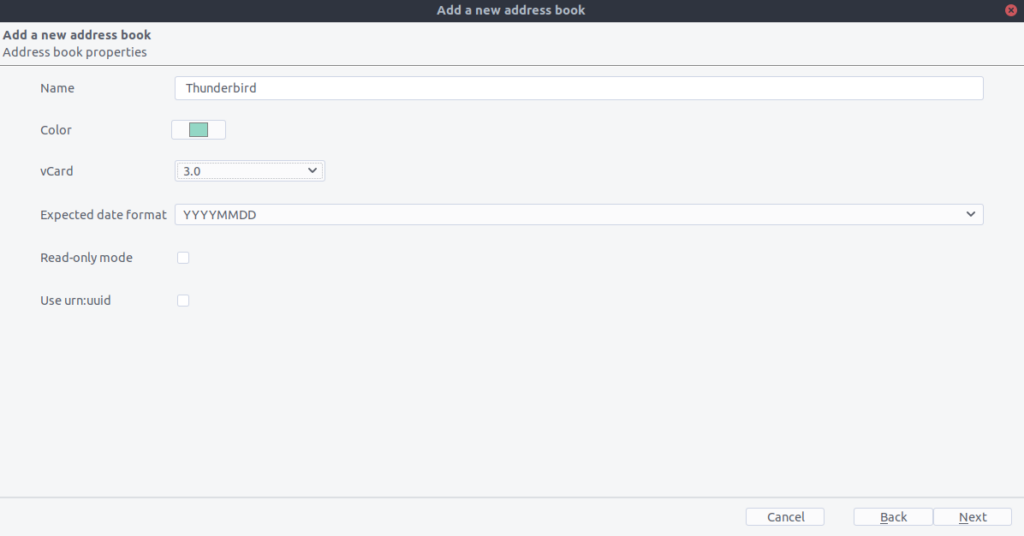
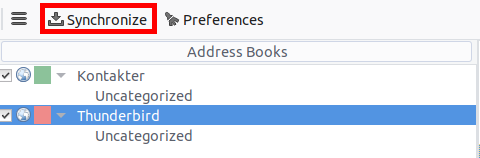
This method is only needed if you don’t want to install TBSync.
1. Go to your Collaboration platform Calendar and click on the 3 dotted menu for the calendar that you want to synchronize which will display an URL that looks something like this:
.
2. Go to the calendar view in Thunderbird and right click in the calendar menu to the left (where the names of the calendars are) to add a New Calendar.
3. Choose On the Network:
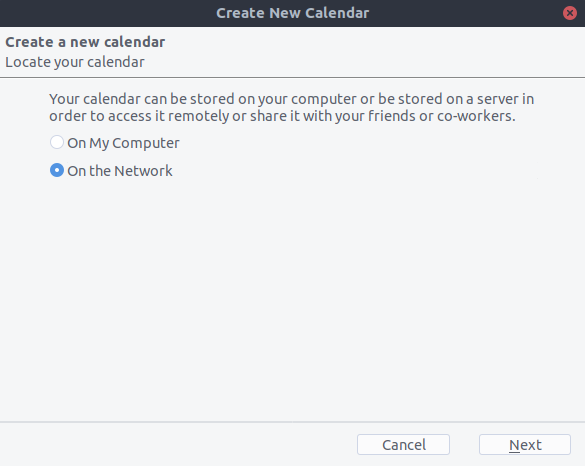
4. Choose CalDAV and fill in the missing information:
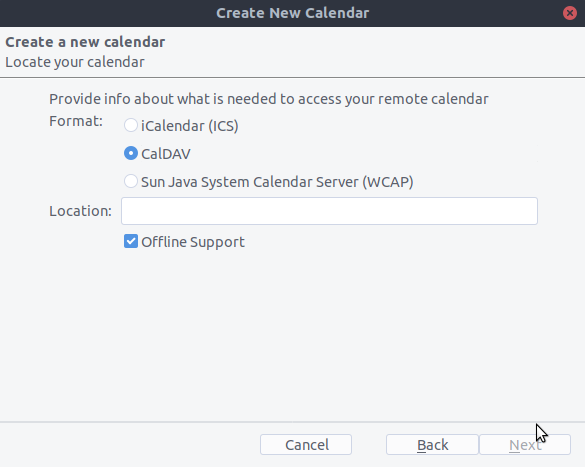
Do you like cookies?
We use cookies to ensure you get the best experience on our website.