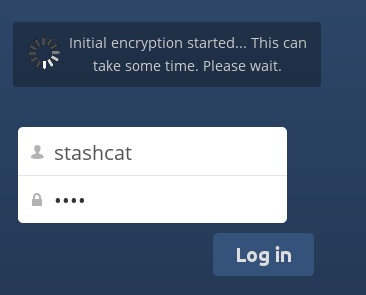
Note:
You must never lose your Collaboration platform password, because you will lose access to your files. Though there is an optional recovery option that your Collaboration platform administrator may enable; see the Recovery Key Password section (below) to learn about this.
Only users who have private encryption keys have access to shared encrypted files and folders. Users who have not yet created their private encryption keys will not have access to encrypted shared files; they will see folders and filenames, but will not be able to open or download the files. They will see a yellow warning banner that says “Encryption App is enabled but your keys are not initialized, please log-out and log-in again.”
Share owners may need to re-share files after encryption is enabled; users trying to access the share will see a message advising them to ask the share owner to re-share the file with them. For individual shares, un-share and re-share the file. For group shares, share with any individuals who can’t access the share. This updates the encryption, and then the share owner can remove the individual shares.
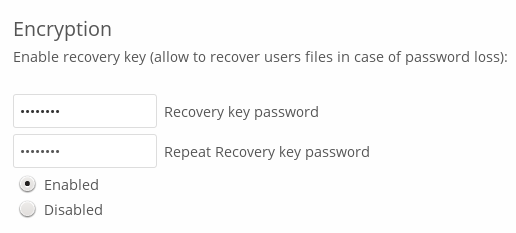
Only the data in your files is encrypted, and not the filenames or folder structures. These files are never encrypted:
Old files in the trash bin.
Image thumbnails from the Gallery app.
Previews from the Files app.
The search index from the full text search app.
Third-party app data
Only those files that are shared with third-party storage providers can be encrypted, the rest of the files may not be encrypted.
This option is only available if the encryption password has not been changed by the administrator, but only the log-in password. This can occur if your Nextcloud provider uses an external user back-end (for example, LDAP) and changed your login password using that back-end configuration. In this case, you can set your encryption password to your new login password by providing your old and new login password. The Encryption app works only if your login password and your encryption password are identical.
Do you like cookies?
We use cookies to ensure you get the best experience on our website.